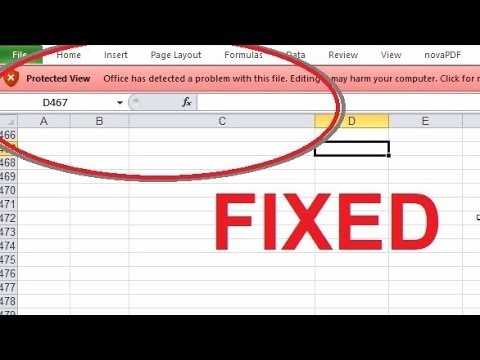ეს wikiHow გასწავლით თუ როგორ გამოიყენოთ LEN ფუნქცია Excel- ის ცხრილში, რათა დაითვალოთ უჯრედების ან უჯრედების დიაპაზონის სიმბოლოების რაოდენობა iPhone- ის ან iPad- ის გამოყენებით.
ნაბიჯები

ნაბიჯი 1. გახსენით Excel პროგრამა თქვენს iPhone ან iPad– ზე
Excel ხატი ჰგავს თეთრ ცხრილის დოკუმენტს მწვანე ყუთში. თქვენ შეგიძლიათ იპოვოთ ის თქვენს მთავარ ეკრანზე.

ნაბიჯი 2. შეეხეთ უახლეს ჩანართს
ეს ღილაკი ჰგავს საათის ხატს სანავიგაციო ზოლზე თქვენი ეკრანის ბოლოში. ის გახსნის ყველა იმ ცხრილის ფაილს, რომელიც თქვენ ახლახან ნახეთ ან დაარედაქტირეთ.
გარდა ამისა, შეგიძლიათ დააჭიროთ გაზიარებული თქვენი გაზიარებული ცხრილების სანახავად, ან გახსნა ყველა შენახული ფაილის სანახავად.

ნაბიჯი 3. შეეხეთ ფაილს, რომლის რედაქტირება გსურთ
იპოვეთ ცხრილების ფაილი, რომლის რედაქტირება გსურთ სიაში და გახსენით იგი.

ნაბიჯი 4. ორჯერ შეეხეთ ცხრილში ცარიელ უჯრედს
ეს საშუალებას მოგცემთ შეცვალოთ არჩეული უჯრედის შინაარსი.
გარდა ამისა, შეგიძლიათ დიდხანს დააჭიროთ ცარიელ უჯრედს და შეეხეთ რედაქტირება ამომხტარი მენიუში.

ნაბიჯი 5. ჩაწერეთ = LEN (უჯრედი) ცარიელ უჯრედში
ეს ფორმულა საშუალებას მოგცემთ დაითვალოთ სტრიქონის სიგრძე უჯრედში და დააბრუნოთ რიცხვის სიმბოლოების საერთო რაოდენობა.

ნაბიჯი 6. შეცვალეთ უჯრედი იმ უჯრედის ნომრით, რომლის დათვლაც გსურთ
თითოეული უჯრედი დანომრილია რიგის ნომრით და სვეტის ასოებით. იპოვეთ იმ უჯრედის ნომერი, რომლის დათვლაც გსურთ და ჩაწერეთ თქვენს ფორმულაში.
მაგალითად, თუ გსურთ A5 უჯრედის დათვლა, თქვენი ფორმულა უნდა გამოიყურებოდეს = LEN (A5)

ნაბიჯი 7. დაითვალეთ მრავალი უჯრედი თითოეული უჯრედის ნომრის გამოყოფით მძიმით
თუ გსურთ ერთდროულად რამდენიმე უჯრედის დათვლა, გამოყავით თითოეული უჯრედის ნომერი მძიმით თქვენს ფორმულაში.
მაგალითად, A5 და B7 უჯრედების დასათვლელად, აკრიფეთ = LEN (A5, B7)

ნაბიჯი 8. დაითვალეთ უჯრედების დიაპაზონი პირველი და ბოლო უჯრედების მსხვილი ნაწლავით გამოყოფით
თუ გსურთ დაითვალოთ უჯრედების დიაპაზონის ყველა სიმბოლო, შეიყვანეთ უჯრედის დიაპაზონის პირველი და ბოლო უჯრედები ფორმულაში და გამოყავით ისინი მსხვილი ნაწლავით.
მაგალითად, თუ გსურთ დაითვალოთ ყველა უჯრედი A5 და B7 შორის, აკრიფეთ = LEN (A5: B7)

ნაბიჯი 9. შეეხეთ მწვანე შემოწმების ხატულას
ეს ღილაკი არის თქვენი ეკრანის ზედა მარჯვენა კუთხეში. ის გამოიყენებს თქვენს ფორმულას მითითებულ უჯრედებზე და დააბრუნებს სიმბოლოების საერთო რაოდენობას.