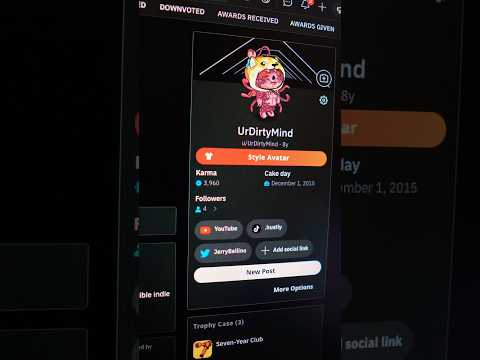ეს wikiHow გაჩვენებთ თუ როგორ უნდა დააფიქსიროთ ფორმულები, რომლებიც არ მუშაობს სწორად Microsoft Excel– ში. გარდა იმისა, რომ ისწავლით ფორმულის რედაქტირებას, თქვენ ასევე ისწავლით თუ როგორ უნდა გააკეთოთ შეცდომების აღმოფხვრა შეცდომის ძირის გასარკვევად.
ნაბიჯები
მეთოდი 1 -დან 2: გატეხილი ფორმულების პრობლემების მოგვარება

ნაბიჯი 1. დარწმუნდით, რომ ჩართული გაქვთ ავტომატური გამოთვლა
თუ თქვენი ფორმულები არ არის გათვლილი, ეს შეიძლება იყოს ყველაზე აშკარა გამოსწორება. Წადი ფაილი> პარამეტრები> ფორმულები> ავტომატური ამ ფუნქციის გასააქტიურებლად.

ნაბიჯი 2. დარწმუნდით, რომ თქვენი ფორმულა სწორად არის ფორმატირებული
Excel არ განიხილავს თქვენს სინტაქსს ფორმულად, თუ ის არ იწყება თანაბარი ნიშნით (=).
- მაგალითად, თუ თქვენ გაქვთ "A2 + B2", თქვენ უნდა დაწეროთ "= A2 + B2" Excel- ისთვის, როგორც ფორმულა.
- თქვენ ასევე უნდა გამოიყენოთ ვარსკვლავი (*) გამრავლებისთვის. თუ თქვენ იყენებთ X ღილაკს თქვენს კლავიატურაზე, ფორმულა არ გამოითვლება.
-
თქვენი ფორმულა არ გამოითვლება, თუ თქვენი ფურცლის სახელი (თუ ნაგულისხმევი "D3") არ არის ერთ ბრჭყალებში ('). მაგალითად, თუ თქვენი უჯრედი მიუთითებს თქვენს მესამე სამუშაო ფურცელზე, თქვენ უნდა დაწეროთ " = 'მაგალითი ფურცელი' D3!
- თუ თქვენ გულისხმობთ სამუშაო წიგნს თქვენი ამჟამინდელი ფაილის გარეთ, დარწმუნდით, რომ ის სწორად არის ფორმატირებული. გარე ფაილის სახელი უნდა იყოს გარშემორტყმული ფრჩხილებში (), რასაც მოყვება სამუშაო ფურცლის სახელი და უჯრედის დიაპაზონი. მაგალითად, თქვენ უნდა შეიყვანოთ " = [მაგალითი სამუშაო წიგნი. Xlsx] მაგალითი ფურცელი! A1: A8."

ნაბიჯი 3. შეამოწმეთ თქვენი ფრჩხილები და ბრჭყალები
იმისათვის, რომ Excel- მა სწორად გამოიყენოს თქვენი ფორმულა, მას უნდა ჰქონდეს თანაბარი რაოდენობის ღია და დახურული ფრჩხილები და ბრჭყალები.
- მაგალითად, თუ გაქვთ "= IF (B5 <0)," არასწორია ", B5*1.05)," თქვენ უნდა შეცვალოთ იგი "= IF (B5 <0," არ მოქმედებს ", B5*1.05)" ასე რომ თქვენ გაქვთ იგივე რაოდენობის ღია და დახურული ფრჩხილები.
- ბრჭყალებისათვის, თქვენ გინდათ შემოხაზოთ ნებისმიერი ტექსტი, რომელიც გსურთ დარჩეს ტექსტად თქვენს ფორმულაში. მაგალითად, თუ შეიყვანთ " = "დღეს არის" & TEXT (TODAY (), "dddd, mmmm dd")", თქვენ მიიღებთ" დღეს არის ხუთშაბათი, 9 იანვარი."

ნაბიჯი 4. არასწორი მნიშვნელობების დაფიქსირება
თქვენ უნდა შეცვალოთ თქვენი ფორმულის გარკვეული მნიშვნელობები შეცდომის შესაბამისად, პრობლემის მოსაგვარებლად. Რამდენიმე მაგალითი:
- თუ შეცდომაში ხედავთ ფუნტის ნიშანს (#), შეიძლება გქონდეთ არასწორი მნიშვნელობა. მაგალითად, "#VALUE!" მიუთითებს არგუმენტებში არასწორი ფორმატირების ან მონაცემთა დაუცველ ტიპებზე.
- თუ ხედავთ "#REF!", ფორმულა ეხება თქვენს მიერ შეყვანილ უჯრედებს, რომლებიც წაშლილია ან შეცვლილია სხვა მონაცემებით.
- თუ გაყოფთ 0 -ს, შეიძლება მიიღოთ "#DIV!/0!" შეცდომა. თქვენს გაანგარიშებას შეიძლება მოჰყვეს მნიშვნელობა, ან თქვენ უნდა შეცვალოთ ზოგიერთი მნიშვნელობა.

ნაბიჯი 5. დააფიქსირეთ ნებისმიერი ფორმატირება, რომელიც შეიძლება იყოს Excel- ის დამაბნეველი
თუ უჯრედში გაქვთ დოლარის ოდენობა, არ უნდა გამოიყენოთ დოლარის ნიშანი ($), რადგან ის ნიშნავს ფუნქციას და არა დოლარის ნიშნის სიმბოლოს. თუ თქვენ გაქვთ 1000 დოლარი, დარწმუნდით, რომ საკანში ჩაწერეთ "1000" და არა "1000 $".
"####" ნიშნავს, რომ უჯრედი არ არის საკმარისად ფართო უჯრედის შინაარსის საჩვენებლად. გადაიტანეთ უჯრედი მის გასაფართოებლად ან წასასვლელად მთავარი> ფორმატი> AutoFit სვეტის სიგანე.

ნაბიჯი 6. გატეხილი ბმულების დაფიქსირება (ასეთის არსებობის შემთხვევაში)
ამის გაკეთება შეგიძლიათ დაწკაპუნებით განახლება როდესაც თქვენ მოგთხოვთ ამომხტარი ყუთი ცხრილების პროექტის გახსნისას.

ნაბიჯი 7. აჩვენეთ თქვენი უჯრედების მნიშვნელობა და არა სინტაქსი
თუ თქვენი უჯრედი აჩვენებს რეალურ ფორმულას (მაგალითად, "= A2 + B2" ნაცვლად "25"), ამის გამოსწორება შეგიძლიათ ღილაკზე დაჭერით ფორმულები ჩანართი და დაწკაპუნება ფორმულის აუდიტი> ფორმულების ჩვენება.
თქვენ ასევე შეგიძლიათ შეამოწმოთ თქვენი უჯრედების ფორმატირება, თუ პირველი ნაბიჯი არ მუშაობს. მარჯვენა ღილაკით დააწკაპუნეთ უჯრედზე, რომელიც სწორად არ არის ნაჩვენები და დააწკაპუნეთ უჯრედების ფორმატი> ზოგადი და დააჭირეთ F2 და შეიყვანეთ თქვენი კომპიუტერის კლავიატურაზე.

ნაბიჯი 8. დარწმუნდით, რომ არ გაქვთ წრიული მითითებები თქვენს ფორმულაში
წრიული მითითება ხდება მაშინ, როდესაც ფორმულა მდებარეობს იმავე უჯრედში, სადაც მას მითითება აქვს. ამის გამოსასწორებლად შეგიძლიათ შეცვალოთ ფორმულის ადგილმდებარეობა ან შეცვალოთ ფორმულის სინტაქსი.
მაგალითად, თუ თქვენ გაქვთ ფორმულა, რომელიც ამბობს "= A2 + B2" და ის მდებარეობს A2- ში, უმეტეს დროს ეს არ გამოითვლება ვინაიდან A2 არის უცნობი მნიშვნელობა

ნაბიჯი 9. დარწმუნდით, რომ თქვენს სინტაქსს აქვს შესაბამისი არგუმენტები
არგუმენტები ამუშავებს ფუნქციას (გარდა იმ შემთხვევისა თუ თქვენ იყენებთ "PI" ან "TODAY"). თქვენ შეგიძლიათ ნახოთ ფორმულების სია Microsoft– ის ფორმულების კატეგორიზირებულ სიაში.

ნაბიჯი 10. შეინახეთ თქვენი ფორმულა 64 ფუნქციაზე ნაკლები
Excel გამოთვლის მხოლოდ 64 -ზე ნაკლები ფუნქციის მქონე ფორმულებს.

ნაბიჯი 11. დარწმუნდით, რომ დააკოპირეთ და ჩასვით ფორმულა და არა მიღებული მნიშვნელობა
დააკოპირეთ უჯრედის შინაარსი და დააწკაპუნეთ უჯრედის ზედა მარცხენა მხარეზე პასტის პარამეტრების მისაღებად. დააწკაპუნეთ მნიშვნელობების ჩასმა და ფორმულა რა თქვენ ჩასვით ფორმულა მნიშვნელობის ნაცვლად უჯრედში.
მეთოდი 2 2: არასწორი ფორმულის რედაქტირება

ნაბიჯი 1. გახსენით თქვენი პროექტი Excel- ში
თქვენ შეგიძლიათ გახსნათ პროგრამა Excel– ში დაწკაპუნებით ფაილი> გახსნა, ან შეგიძლიათ დააწკაპუნოთ მაუსის მარჯვენა ღილაკით ფაილზე თქვენი ფაილის მკვლევარში.
ეს იმუშავებს Excel for Office 365, Excel for Office 365 for Mac, Excel for the web, Excel 2019, Excel 2016, Excel 2019 for Mac, Excel 2013, Excel 2010, Excel 2007, Excel 2016 for Mac, Excel for iPad, Excel Android ტაბლეტებისთვის და Excel Starter 2010

ნაბიჯი 2. ნავიგაცია გატეხილი ფორმულის უჯრედში
თქვენ შეგიძლიათ გამოიყენოთ თქვენი ისრები უჯრედებში ნავიგაციისთვის, ან შეგიძლიათ დააჭიროთ ერთ ღილაკს უჯრედს მის ასარჩევად.

ნაბიჯი 3. შეასწორეთ ფორმულა
ფორმულის ზოლი გაიხსნება, რომელსაც ჩვეულებრივ უჯრედის ან დოკუმენტის სივრცის ზემოთ პოულობთ.
- თუ უჯრედში შეიყვანეთ "=" როგორც პირველი სიმბოლო, მაგრამ არ აპირებდით ფორმულის შეყვანას, შეგიძლიათ "=" - მდე შეიყვანოთ აპოსტროფი ფორმულის შეყვანის თავიდან ასაცილებლად. მაგალითად, ჩაწერეთ "'=".
- თუ თქვენ დაუყოვნებლივ ვერ იპოვით შეცდომას, რომელიც არეულობს თქვენს ფორმულას, შეგიძლიათ დააჭიროთ ღილაკს ESC გასაღები ან გაუქმება მთლიანად წაშალოთ ფორმულა და სცადოთ ხელახლა.