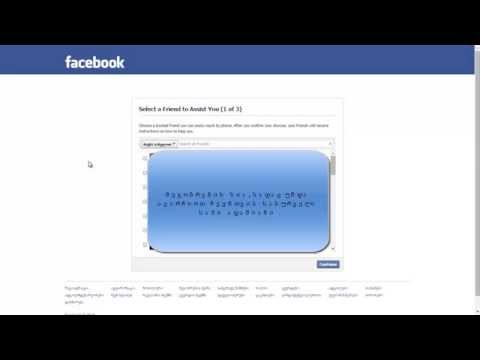ეს wikiHow გასწავლით თუ როგორ დაამატოთ ჰიპერბმული თქვენს დოკუმენტს Adobe Illustrator– ში. Adobe Illustrator– ს არ აქვს მარტივი ჩაშენებული ინსტრუმენტი ჰიპერბმულების დასამატებლად, მაგრამ არსებობს რამდენიმე გამოსავალი, რომელიც საქმეს დაასრულებს. თუ თქვენ არ შეგაწუხებთ ჰიპერბმულის გამოჩენა თქვენს დოკუმენტში, როგორც URL, რომელსაც თქვენ აკავშირებთ სურათის ან პერსონალური ტექსტის ნაცვლად, ბმულის დამატება ადვილია-თქვენ უბრალოდ აკრიფებთ URL– ს და ექსპორტს ატარებთ ფაილს როგორც PDF. მაგრამ თუ გსურთ, რომ შეძლოთ სურათზე ან პერსონალურ ტექსტზე დაწკაპუნება, დაგჭირდებათ თქვენი Illustrator დოკუმენტის PDF სახით ექსპორტი და შექმნათ ბმულები Adobe Acrobat Pro– ში.
ნაბიჯები
მე -2 ნაწილი 1: ობიექტის შექმნა ილუსტრატორში

ნაბიჯი 1. გახსენით თქვენი Illustrator დოკუმენტი
ამის გაკეთება შეგიძლიათ თქვენს კომპიუტერში ფაილის ორჯერ დაწკაპუნებით.

ნაბიჯი 2. შექმენით ტექსტი ჰიპერბმულისთვის
თუ გსურთ ჰიპერბმული იყოს ტექსტის ნაცვლად სურათი, შეგიძლიათ გამოტოვოთ ეს ნაბიჯი. მაგრამ თუ გსურთ, რომ დოკუმენტის გამხსნელმა შეძლოს დააწკაპუნოს კონკრეტულ ტექსტზე, რომ გახსნას ვებ – გვერდი, დოკუმენტი ან სხვა მდებარეობა იმავე ფაილში, თქვენ გაქვთ ორი ვარიანტი:
- პირველი ვარიანტი არის ჩაწეროთ იმ საიტის ან დოკუმენტის სრული URL, რომელთანაც გსურთ დაკავშირება (მაგ., Https://www.wikihow.com). თუ ამას გააკეთებთ, PDF– ის მკითხველთა უმრავლესობაში ბმული ავტომატურად გადაიქცევა ჰიპერბმულად, რაც იმას ნიშნავს, რომ დოკუმენტის გამხსნელ პირს შეეძლება დააწკაპუნოს ბმულზე ამ ვებსაიტზე ან დოკუმენტზე გადასასვლელად. ეს ვარიანტი არ მოითხოვს თქვენ გქონდეთ Adobe Acrobat Pro-ბმული უბრალოდ იმუშავებს.
- მეორე ვარიანტი არის საბაჟო ტექსტის ჩაწერა (URL– ის ნაცვლად), რომელიც მოგვიანებით შეგიძლიათ გადააკეთოთ ჰიპერბმულად Adobe Acrobat Pro– ში. თქვენ მოგინდებათ აირჩიოთ ეს ვარიანტი, თუ გირჩევნიათ მომხმარებლის დაწკაპუნების ტექსტი, რომელიც URL- ის გარდა სხვა რამეს ამბობს, მაგალითად "დააწკაპუნეთ აქ".

ნაბიჯი 3. გადააკეთეთ თქვენი პერსონალური ტექსტი კონტურებად (თუ თქვენ იყენებთ პერსონალურ ტექსტს)
თუ თქვენ აკრიფეთ URL ან გეგმავთ სურათის გამოყენებას ჰიპერბმულად, შეგიძლიათ გამოტოვოთ ეს ნაბიჯი. პერსონალური ტექსტის კონტურებად გადასაყვანად:
- დააწკაპუნეთ შერჩევის ინსტრუმენტი, რომელიც არის შავი მაჩვენებელი მარცხენა პანელში.
- ერთი დაწკაპუნებით ტექსტზე, რომელზედაც თქვენ ათავსებთ ჰიპერბმულს.
- დააწკაპუნეთ ტიპი მენიუ ზედა და აირჩიეთ შექმენით კონტურები.
- დააწკაპუნეთ ობიექტი მენიუ ზედა და აირჩიეთ ჯგუფი.

ნაბიჯი 4. განათავსეთ სურათი ან ობიექტი ისე, როგორც გსურთ რომ გამოჩნდეს დოკუმენტში
ამის გაკეთება შეგიძლიათ ღილაკზე დაჭერით შერჩევის ინსტრუმენტი ინსტრუმენტთა პანელში და შემდეგ ტექსტის ან სურათის (სურათების) დაწკაპუნება და გადატანა სასურველ პოზიციაზე.

ნაბიჯი 5. შეინახეთ დოკუმენტი PDF ფორმატში
მას შემდეგ რაც შეინახავთ დოკუმენტს PDF ფორმატში, ფაილში დამატებული ნებისმიერი სრული URL გახდება დაწკაპუნებული მას შემდეგ რაც გაიხსნება PDF მკითხველში, როგორიცაა Acrobat Reader. ან, თუ გსურთ პერსონალური ტექსტის ან სურათის დაკავშირება, თქვენ შეძლებთ მის იმპორტს Adobe Acrobat Pro– ში. PDF ფორმატში შესანახად:
- დააწკაპუნეთ ფაილი მენიუ ზედა და აირჩიეთ Შეინახე როგორც.
- შეიყვანეთ ფაილის სახელი.
- აირჩიეთ Adobe PDF (*. PDF) როგორც ფაილის ფორმატი.
- თუ თქვენ ქმნით მრავალ გვერდიან PDF– ს, შეგიძლიათ აირჩიოთ ყველა შეინახეთ ყველა დაფა PDF– ში. თუ გირჩევნიათ შეარჩიოთ გარკვეული დაფები, რომ ჩართოთ ისინი და არა ყველა მათგანი, შეარჩიეთ Დიაპაზონი, და შემდეგ ჩაწერეთ ხელოვნების დაფების ასორტიმენტი, რომლის ჩართვაც გსურთ.
- დააწკაპუნეთ Შენახვა.
- თუ თქვენს ტექსტად დაამატეთ URL, აირჩიეთ მდიდარი შინაარსი PDF მომდევნო ეკრანზე არსებული პარამეტრების სიიდან.
- დააწკაპუნეთ შეინახეთ PDF.
მე -2 ნაწილი 2: ჰიპერბმულის დამატება Acrobat Pro– ში

ნაბიჯი 1. გახსენით PDF Adobe Acrobat Pro– ში
Adobe Acrobat Pro არ არის უფასო, მაგრამ თუ არ გაქვთ, შეგიძლიათ მიიღოთ 7 დღიანი საცდელი ვერსია https://acrobat.adobe.com/us/en/acrobat/acrobat-pro.html. Acrobat– ში ფაილის გასახსნელად, დააწკაპუნეთ მასზე მაუსის მარჯვენა ღილაკით, აირჩიეთ გახსენით ერთად და შემდეგ აირჩიე Adobe Acrobat DC Pro.
თუ თქვენ დაამატებთ ჰიპერბმულს Illustrator– ში მთელი URL– ის აკრეფით, თქვენ არ დაგჭირდებათ ამ მეთოდის გამოყენება-უბრალოდ გახსენით PDF თქვენს საყვარელ PDF მკითხველში და თქვენ შეძლებთ დააწკაპუნოთ ბმულებზე

ნაბიჯი 2. დააწკაპუნეთ ინსტრუმენტების ჩანართზე
ის აკრობატის თავზეა. გამოჩნდება პარამეტრების სია.

ნაბიჯი 3. დააწკაპუნეთ PDF– ის რედაქტირებაზე
თქვენ ნახავთ ამას გვერდის შუა ნაწილთან ახლოს.

ნაბიჯი 4. დააჭირეთ ღილაკს ბმული
ის იქნება ჯაჭვის ბმულის ხატის გვერდით ინსტრუმენტთა პანელში, თქვენი დოკუმენტის ზემოთ. მენიუ გაფართოვდება მის ქვეშ.
თუ აქ ვერ ხედავთ ბმულის ხატს, აკრობატის ზედა მარჯვენა კუთხეში ჩაწერეთ ბმული "ძიების ინსტრუმენტები" ყუთში და შემდეგ დააწკაპუნეთ ვებსაიტის ან დოკუმენტის ბმულის დამატება/რედაქტირება ძიების შედეგებში. თქვენ ახლა უნდა ნახოთ Ბმული ვარიანტი აკრობატის თავზე.

ნაბიჯი 5. დააწკაპუნეთ ვებ/დოკუმენტის ბმულის დამატება/რედაქტირება
ეს არის პირველი ვარიანტი მენიუში. თქვენი კურსორი შეიცვლება კვეთაზე.

ნაბიჯი 6. დახაზეთ ოთხკუთხედი იმ ადგილას, სადაც გსურთ დააყენოთ ბმული
ამისათვის უბრალოდ დააწკაპუნეთ და გადაიტანეთ მაუსი სანამ არ შეარჩიეთ მთელი ტერიტორია, რომელზეც გსურთ დააწკაპუნოთ სხვა ვებსაიტის ან დოკუმენტის მონახულების მიზნით. ტერიტორიის არჩევის შემდეგ გამოჩნდება დიალოგური ფანჯარა.
მაგალითად, თუ გსურთ დაამატოთ ბმული სიტყვებს "დააწკაპუნეთ აქ", თქვენ გადაათრიეთ კურსორი "C"-ის ზედა მარცხენა მხრიდან "დააწკაპუნეთ" "e"-ის ქვედა მარჯვენა მხარეს აქ"

ნაბიჯი 7. შეარჩიეთ, თუ როგორ გსურთ გამოიყურებოდეს ბმული
"ლინკის გარეგნობის" განყოფილებაში "შექმენით ბმული" ფანჯარაში, შეგიძლიათ დააკონფიგურიროთ ის, თუ როგორ გამოჩნდება დოკუმენტში დაკავშირებული ტერიტორია:
- "ბმულის ტიპი" მენიუდან აირჩიეთ უხილავი მართკუთხედი თუ არ გინდა რომ დახატული ყუთი ხილული იყოს. თუ გსურთ, რომ ყუთი ხილული იყოს, შეარჩიეთ ხილული მართკუთხედი სამაგიეროდ.
- თუ გსურთ ბმული მონიშნული იყოს, აირჩიეთ სტილი "მონიშნეთ სტილი" მენიუდან. წინააღმდეგ შემთხვევაში, აირჩიეთ არცერთი.

ნაბიჯი 8. აირჩიეთ ბმულის მოქმედება
ფანჯრის "კავშირის მოქმედება" განყოფილებაში არის ადგილი, სადაც უნდა მიუთითოთ ფაილის ტიპი, რომელთანაც აკავშირებთ:
-
გადადით გვერდის ხედზე:
ეს პარამეტრი საშუალებას გაძლევთ დაუკავშიროთ სხვა PDF ფაილს. ამ პარამეტრის არჩევის შემდეგ დააჭირეთ ღილაკს შემდეგი, გადადით გვერდზე, რომლის არჩევა გსურთ, შემდეგ დააწკაპუნეთ ბმულის დაყენება ან კარგი.
-
გახსენით ფაილი:
კომპიუტერზე სხვა ფაილის დასაკავშირებლად შეარჩიეთ ფაილი თქვენი კომპიუტერიდან, დააწკაპუნეთ აირჩიეთ, მოთხოვნის შემთხვევაში შეავსეთ ნებისმიერი საჭირო ვარიანტი და შემდეგ დააწკაპუნეთ კარგი.
-
გახსენით ვებ გვერდი:
ეს არის ის, რასაც თქვენ გამოიყენებთ, თუ გსურთ ვებსაიტზე მიბმა. ამ პარამეტრის არჩევის შემდეგ დააჭირეთ ღილაკს შემდეგი, შეიყვანეთ იმ საიტის სრული URL, რომელზეც გსურთ დაკავშირება (მათ შორის https:// დასაწყისში) და შემდეგ დააწკაპუნეთ კარგი.

ნაბიჯი 9. შეინახეთ თქვენი PDF
ახლა, როდესაც დაამატეთ თქვენი ბმული, შეგიძლიათ შეინახოთ თქვენი PDF დაჭერით ბრძანება + ს Mac- ზე, ან კონტროლი + S. Windows კომპიუტერზე. როდესაც ვინმე გახსნის PDF– ს, მას შეეძლება დააწკაპუნოს ბმულზე, რათა გახსნას ასოცირებული დოკუმენტი, ადგილმდებარეობა ან ვებ – გვერდი.