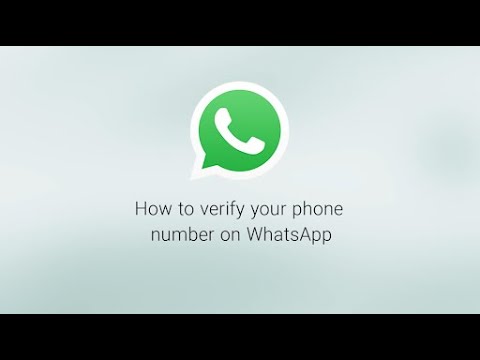Microsoft– ს უყვარს ინტერფეისის ცვლილებები, როდესაც გამოდის Office– ის ახალი ვერსია, ხოლო 2013 შეიძლება იყოს რადიკალური ცვლილება, თუ თქვენ არ განახლდებით Office 2003– ის შემდეგ ან უფრო ადრე. ფანჯრის ზედა ნაწილში მენიუები გაქრა და შეიცვალა სხვადასხვა ჩანართებით. მიუხედავად იმისა, რომ ეს ჩანართები ზოგადად ემთხვევა მათ შეცვლილ მენიუს, ინსტრუმენტების მენიუ შესამჩნევად არ არსებობს. ყველა ფუნქცია ჯერ კიდევ არსებობს, ისინი უბრალოდ გაფანტულია სხვა ჩანართებში.
ნაბიჯები
Outlook 2013 გაცნობა

ნაბიჯი 1. გამოიყენეთ ჩანართები ზედა გასწვრივ სხვადასხვა ფუნქციებზე წვდომისათვის
ტრადიციული მენიუები წარსულს ჩაბარდა Outlook 2013 -ში და თითქმის ყველა ის ფუნქცია, რომლითაც მათ წვდომას იყენებდით, ახლა შეგიძლიათ იხილოთ ეკრანის ზედა ნაწილში მდებარე ჩანართებში.
ზოგიერთი ჩანართი შეიძლება იყოს ხელმისაწვდომი მხოლოდ მაშინ, როდესაც კონკრეტული ფანჯრები ღიაა. მაგალითად, შეტყობინებების ჩანართი გამოჩნდება ახალი შეტყობინების შედგენისას

ნაბიჯი 2. გამოიყენეთ კატეგორიის ღილაკები ბოლოში ხედების გადასატანად
თქვენ შეგიძლიათ გადახვიდეთ ფოსტაზე, კალენდარზე, ადამიანებსა და ამოცანებს შორის ეკრანის ბოლოში მათ ღილაკებზე დაჭერით.
თქვენს ჩანართებში არსებული ფუნქციები შეიცვლება იმისდა მიხედვით, თუ რომელ ხედს იყენებთ. მაგალითად, მთავარი ჩანართი ფოსტისთვის განსხვავებულად გამოიყურება, ვიდრე კალენდრისთვის
მეთოდი 2 დან 2: სხვადასხვა ინსტრუმენტების ფუნქციების პოვნა

ნაბიჯი 1. იპოვეთ "გაგზავნა/მიღება ყველა საქაღალდის" ფუნქცია
ეს შეიძლება მოიძებნოს გაგზავნა/მიღება ჩანართი, შორს მარცხენა მხარეს.

ნაბიჯი 2. იპოვეთ "ყველაფრის გაუქმება" ფუნქცია
ეს ასევე შეიძლება მოიძებნოს გაგზავნა/მიღება ჩანართი, "გადმოტვირთვის" ჯგუფში.

ნაბიჯი 3. იპოვეთ "მისამართების წიგნის" ფუნქცია
ეს შეიძლება მოიძებნოს შეტყობინება ჩანართი, "სახელების" ჯგუფში.

ნაბიჯი 4. იპოვეთ "Outlook Options" მენიუ
ეს შეიძლება მოიძებნოს ფაილი ჩანართი, პარამეტრების სიის ბოლოში.

ნაბიჯი 5. იპოვეთ "საფოსტო ყუთის გასუფთავება" ინსტრუმენტი
ეს შეიძლება მოიძებნოს ფაილი ჩანართი "ინფორმაცია" განყოფილებაში. დააჭირეთ ღილაკს "გასუფთავების ინსტრუმენტები" და აირჩიეთ "საფოსტო ყუთის გასუფთავება".

ნაბიჯი 6. იპოვეთ "ანგარიშის პარამეტრები" მენიუ
ეს შეიძლება მოიძებნოს ფაილი ჩანართი "ინფორმაცია" განყოფილებაში. დააჭირეთ ღილაკს "ანგარიშის პარამეტრები".

ნაბიჯი 7. იპოვეთ "წესების" მენიუ
ეს შეიძლება მოიძებნოს მთავარი ჩანართი "გადატანა" განყოფილებაში. დააწკაპუნეთ ღილაკზე "წესები" და აირჩიეთ "წესების და გაფრთხილებების მართვა".

ნაბიჯი 8. იპოვეთ "ძიების" ფუნქცია
თქვენ შეგიძლიათ დაიწყოთ ძებნა თქვენი შემოსულებიდან მთავარი ჩანართი საძიებო ზოლი მდებარეობს თქვენი შემოსულების შინაარსის ზემოთ. საძიებო ველზე დაჭერით გაიხსნება ძებნა ჩანართი, რომელიც შეიცავს თქვენს ძებნის ყველა ვარიანტს.

ნაბიჯი 9. იპოვეთ "მაკრო" პარამეტრები
2013 წელს მაკრო ვარიანტების პოვნა ცოტა უფრო რთულია და მოითხოვს ამის შესაძლებლობას დეველოპერი ჩანართი
- დააწკაპუნეთ ფაილი ჩანართი
- აირჩიეთ "პარამეტრები".
- აირჩიეთ "ლენტის მორგება" განყოფილება.
- შეამოწმეთ "დეველოპერის" ვარიანტი მარჯვენა ჩარჩოში და დააჭირეთ OK.
- იპოვეთ "მაკრო" ვარიანტი დეველოპერი ჩანართში, "კოდი" განყოფილებაში.
მეთოდი 2 დან 2: კლასიკური მენიუს გამოყენება

ნაბიჯი 1. ჩამოტვირთეთ კლასიკური მენიუს მოდული
თუ თქვენ ვერ შეეგუებით იმის პოვნას, რაც გჭირდებათ Outlooks სხვადასხვა ჩანართში, შეგიძლიათ ჩამოტვირთოთ და დააინსტალიროთ კლასიკური მენიუს მოდული, რომელიც დაამატებს ძველ მენიუებს Outlook- სა და თქვენს სხვა საოფისე პროგრამებს. მოდული არ არის უფასო, მაგრამ აქვს საცდელი პერიოდი, ასე რომ თქვენ შეგიძლიათ გადაწყვიტოთ მოგწონთ თუ არა.
შეგიძლიათ მიიღოთ მოდული addintools.com– დან

ნაბიჯი 2. დააინსტალირეთ მოდული
ჩამოტვირთეთ საცდელი ვერსია და მიჰყევით მოთხოვნას, რომ დააინსტალიროთ. თქვენ უნდა დახუროთ ნებისმიერი ღია საოფისე პროგრამა.

ნაბიჯი 3. იპოვეთ მენიუები
მას შემდეგ, რაც მოდული დაინსტალირდება, შეგიძლიათ დაიწყოთ Outlook ან ნებისმიერი სხვა საოფისე პროგრამა და დააწკაპუნოთ მენიუები ჩანართი ყველა თქვენი ნაცნობი მენიუ ნახავთ ჩანართის ზედა ნაწილში.