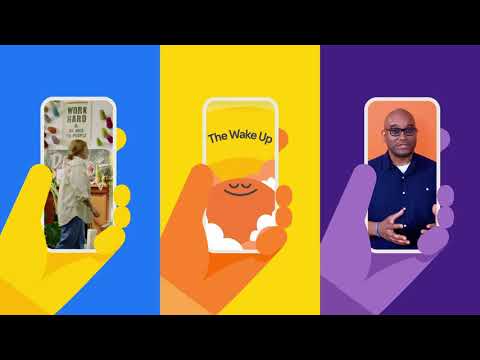ეს wikiHow გასწავლით თუ როგორ გამოიყენოთ McDelivery iPhone და iPad. McDelivery არის მაკდონალდსის მიწოდების სერვისი Uber Eats– ის საშუალებით. McDelivery გაძლევთ საშუალებას შეუკვეთოთ მაკდონალდსი და მიიტანოთ იგი თქვენს სახლში Uber Eats აპლიკაციის გამოყენებით. დაჯავშნისა და მიწოდების საფასური შეიძლება დაწესდეს. McDelivery არ არის ხელმისაწვდომი ყველა სფეროში.
ნაბიჯები

ნაბიჯი 1. გახსენით Uber Eats
Uber Eats არის აპლიკაცია, რომელსაც აქვს შავი ხატი, რომელიც ამბობს "Uber Eats" მწვანე და თეთრი ასოებით. Uber Eats უფასოდ ხელმისაწვდომია App Store– დან.
- თუ ეს ჯერ არ გაკეთებულა, დააინსტალირეთ Uber Eats და შედით თქვენი მობილური ტელეფონის ნომრით და თქვენს Uber ანგარიშთან დაკავშირებული ტელეფონის ნომრით.
- თუ თქვენ არ გაქვთ Uber ანგარიში, წაიკითხეთ "როგორ დარეგისტრირდეთ Uber- ში", რომ გაიგოთ როგორ დარეგისტრირდეთ Uber ანგარიშზე.

ნაბიჯი 2. შეეხეთ მაკდონალდსს
თუ თქვენ ვერ ხედავთ მაკდონალდსის სიას "პოპულარული შენთან ახლოს", "30 წუთის განმავლობაში" ან "მეტი რესტორანი", შეეხეთ გამადიდებელ შუშას ბოლოში და ჩაწერეთ "მაკდონალდსი" საძიებო ზოლში. თუ მაკდონალდსი არ გამოჩნდება ძიების შედეგებში, მაკდონალდსი არ აწვდის თქვენს რეგიონს.

ნაბიჯი 3. შეეხეთ მენიუს პუნქტს
მრავალფეროვანი მენიუ გამოჩნდება მაკდონალდსის მენიუში. თქვენ შეგიძლიათ გამოიყენოთ მენიუს ზემოთ ჩამოსაშლელი მენიუ, რათა აირჩიოთ "საუზმე", "სადილი" და "ვახშამი". ქვემოთ გადახვევისას, უფრო მეტი კატეგორიის ჩანართი გამოჩნდება გვერდის ზედა ნაწილში. შეეხეთ ამ კატეგორიებს მენიუს იმ მონაკვეთზე გადასასვლელად.

ნაბიჯი 4. შეცვალეთ თქვენი შეკვეთა
როდესაც დააჭირეთ მენიუს ელემენტს, გამოჩნდება პერსონალიზაციის მენიუ. თქვენ უნდა გააკეთოთ შერჩევა მენიუს პუნქტებისთვის, სადაც მარცხნივ წერია „აუცილებელია“. გამოიყენეთ შემდეგი ნაბიჯები თქვენი შეკვეთის მორგებისთვის.
- შეეხეთ რადიალურ ღილაკს შემდეგ საჭირო ვარიანტებზე, როგორიცაა ზომა, მხარეები, სასმელები და სოუსები.
- შეეხეთ ჩამრთველებს სურვილისამებრ ერთეულის გვერდით, როგორიცაა "მარილი არ არის" და "ყურძნის პომიდორი არ არის".
- შეეხეთ "+" ან "-" მენიუს ბოლოში შეკვეთის რაოდენობის შესაცვლელად.

ნაბიჯი 5. შეეხეთ კალათაში დამატებას
როდესაც ყველა საჭირო ელემენტი შეირჩევა, ბარი, რომელიც ბოლოში ამბობს "კალათაში დამატება" ხდება მწვანე. შეეხეთ ამ ღილაკს იმისათვის, რომ დაამატოთ შეკვეთა თქვენს კალათაში და დაუბრუნდეთ მთავარ მენიუს. დაამატეთ იმდენი შეკვეთა თქვენს კალათაში, რამდენიც გჭირდებათ.

ნაბიჯი 6. შეეხეთ კალათის ნახვას
ეს არის მწვანე ზოლი გვერდის ბოლოში. ეს აჩვენებს თქვენი შეკვეთის დეტალურ ჩამონათვალს და საერთო ღირებულებას. იგი ასევე აჩვენებს გადახდის მეთოდს, რომელიც თქვენ გაქვთ შეკვეთის ქვემოთ.
თუ თქვენ გჭირდებათ გადახდის მეთოდის შეცვლა, შეეხეთ შეცვლა გადახდის მეთოდის გვერდით. აირჩიეთ გადახდის სხვა მეთოდი ფაილში, ან შეეხეთ დაამატეთ გადახდის მეთოდი დაამატოთ გადახდის ახალი მეთოდი. თქვენ შეგიძლიათ დაამატოთ ახალი საკრედიტო/სადებეტო ბარათი, ან ახალი paypal ანგარიში.

ნაბიჯი 7. შეეხეთ ადგილის შეკვეთას
მას შემდეგ რაც განიხილავთ თქვენს შეკვეთას და დაადგენთ რომ ის სწორია, შეეხეთ მწვანე ზოლს ეკრანის ბოლოში. ეს განათავსებს თქვენს შეკვეთას იმ გადახდის მეთოდის მიხედვით, რომელიც თქვენ გაქვთ ფაილში.