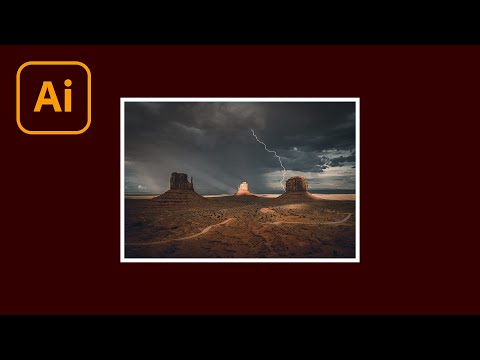GIMP არის უფასო გამოსახულების რედაქტირების პროგრამა, რომელსაც შეუძლია ბევრი სხვადასხვა რამის გაკეთება, მათ შორის სავიზიტო ბარათების დამზადება. მიუხედავად იმისა, რომ GIMP– ში მარტივი შაბლონები არ არის გამოსაყენებელი, თქვენ შეგიძლიათ შექმნათ პროფესიონალური ბარათები GIMP– ის რამდენიმე ძირითადი ინსტრუმენტის გამოყენებით. ამის შემდეგ შეგიძლიათ გაგზავნოთ საბოლოო ასლი პროფესიონალურ პრინტერზე, ან დაბეჭდოთ და გაჭრათ სახლში.
ნაბიჯები
მე –3 ნაწილი 1: ტილოს მომზადება

ნაბიჯი 1. შექმენით ახალი სურათი GIMP– ში
დააჭირეთ ფაილის მენიუს და აირჩიეთ "ახალი". ეს გახსნის ფანჯარას "შექმენით ახალი სურათი".

ნაბიჯი 2. დააყენეთ ტილოს ზომა
სტანდარტული სავიზიტო ბარათის ზომაა 3.5 "სიგანე 2" სიმაღლით (90 მმ x 50 მმ). თუ თქვენ აპირებთ ბარათების პროფესიონალურად დაბეჭდვას, ჩაწერეთ ბარათის გარშემო დამატებითი 1/10 მეტრიანი ადგილი, როგორც "სისხლდენის" არე. გამოიყენეთ ჩამოსაშლელი მენიუ "სურათის ზომის" ველების გასწვრივ, რათა აირჩიოთ საზომი ერთეული.
თუ გსურთ გააკეთოთ ვერტიკალური სავიზიტო ბარათი, უბრალოდ გადაატრიალეთ ზომები (2 "x 3.5" ან 50 მმ x 90 მმ)

ნაბიჯი 3. გააფართოვეთ "დამატებითი პარამეტრები" ფანჯარაში "შექმენით ახალი სურათი"
ეს საშუალებას მოგცემთ შეცვალოთ პიქსელი თითო ინჩზე ფაილისთვის. ნაგულისხმევი არის 72, რაც ძალიან დაბალია დაბეჭდილი მასალებისთვის და გამოიწვევს ბუნდოვან სურათს.

ნაბიჯი 4. დააყენეთ "X რეზოლუცია" და "Y რეზოლუცია" 300 -ზე
როდესაც თქვენ შეცვლით ერთს 300 -ზე, მეორე ავტომატურად უნდა შეიცვალოს 300 -ზე. ეს ნიშნავს, რომ სურათს აქვს 300 პიქსელი ინჩზე, რაც გამოიწვევს მაღალი რეზოლუციის საბოლოო პროდუქტს. როდესაც თქვენ შექმნით ტილოს ამ განზომილებებით, ის ძალიან დიდი გამოჩნდება ეკრანზე. ეს საშუალებას გაძლევთ გააკეთოთ დეტალური ცვლილებები სურათზე.
თუ გსურთ ნახოთ როგორი იქნება დაბეჭდვისას, დააწკაპუნეთ "ნახვა" და მონიშნეთ "წერტილი წერტილისთვის" მოხსნა. რედაქტირებისას რეკომენდებულია ჩართოთ "წერტილი წერტილისთვის"
3 ნაწილი 2: ბარათის შექმნა

ნაბიჯი 1. შექმენით ახალი ფენა
თითოეული ელემენტი, რომელსაც დაამატებთ თქვენს სავიზიტო ბარათს, ცალკე ფენაზე უნდა იყოს. თქვენ შეგიძლიათ ინდივიდუალურად შეცვალოთ ფენები, რაც გაადვილებს კონკრეტულ ელემენტებში ცვლილებების შეტანას მთლიანი ხელახალი მუშაობის გარეშე.
- თქვენ შეგიძლიათ შექმნათ ახალი ფენა GIMP– ში დაჭერით „ფენა“→ „ახალი ფენა“, ან დაჭერით ⌘ Cmd/Ctrl+⇧ Shift+N.
- ნაგულისხმევი პარამეტრები შექმნის ახალ გამჭვირვალე ფენას იმავე ზომის, როგორც ორიგინალური სურათი. თქვენი ახალი ფენა გამოჩნდება ფენის ფანჯარაში ეკრანის მარჯვენა მხარეს.

ნაბიჯი 2. დაამატეთ ფონის სურათი (საჭიროების შემთხვევაში)
თუ გსურთ დაამატოთ ფონის სურათი თქვენს სავიზიტო ბარათს, ეს უნდა იყოს თქვენი პირველი ფენა. დააჭირეთ მენიუს "ფაილი" და აირჩიეთ "ფენების გახსნა". ეს საშუალებას მოგცემთ აირჩიოთ სურათის ფაილი, რომელიც ავტომატურად დაემატება ახალ ფენად.
ფრთხილად იყავით ფონის გამოყენებისას, რადგან ამან შეიძლება გაართულოს თქვენი ტექსტი

ნაბიჯი 3. შექმენით ცალკე ფენა თქვენი ტექსტის ელემენტებისთვის
ეს ფენა მოიცავს თქვენს სახელს, სათაურს, საკონტაქტო ინფორმაციას და სხვა ყველაფერს, რაც გსურთ შეიტანოთ თქვენს ბარათზე.

ნაბიჯი 4. გამოიყენეთ Text Box ინსტრუმენტი თქვენს ბარათზე ტექსტის შესაქმნელად
ტექსტის ყუთის ინსტრუმენტი ("T" ეკრანის მარცხენა მხარეს ინსტრუმენტთა ყუთში) საშუალებას მოგცემთ შექმნათ ცალკეული ყუთები თითოეულისთვის განსხვავებული ფორმატირებით. დააწკაპუნეთ და გადაათრიეთ, რომ შექმნათ ცალკეული ტექსტური ყუთები თქვენი კომპანიის სახელისთვის, თქვენი სახელისა და სათაურისთვის და თქვენი საკონტაქტო ინფორმაცია
- დარწმუნდით, რომ თქვენი ტექსტი საკმარისად დიდი იქნება წასაკითხად. მიუხედავად იმისა, რომ ტექსტი შეიძლება ადვილად იკითხებოდეს ბარათზე მასშტაბირების დროს, როდესაც "წერტილი წერტილისთვის" გამორთულია, თქვენ აღმოაჩენთ, რომ ამის დანახვა შეუძლებელია. ტექსტის დამატებისას თქვენ გადადით წინ და უკან ნახვებს შორის, რათა ნახოთ როგორ წაიკითხავს იგი რეალურ ზომას.
- შეეცადეთ შეინარჩუნოთ იგივე შრიფტი ბარათზე არსებული ტექსტის უმეტესობისთვის. შრიფტის ძალიან ბევრჯერ შეცვლა დამღლელი იქნება მკითხველისათვის.
- დარწმუნდით, რომ თქვენი სახელი და თქვენი კომპანიის სახელი არის ცნობილი და ადვილად წასაკითხი.
- შეარჩიეთ შესაბამისი შრიფტი თქვენი ბიზნესისთვის. გულუბრყვილო ბიზნესს, როგორიცაა წვეულების დამგეგმავები, შეუძლიათ გამოიყენონ უფრო ახირებული შრიფტი, ხოლო უფრო სერიოზული ბიზნესი, როგორიცაა ბუღალტერი, უნდა დაეყრდნოს უფრო დამორჩილებულ შრიფტებს.

ნაბიჯი 5. შექმენით ლოგოს ფენა თქვენი ლოგოს ფაილით (ასეთის არსებობის შემთხვევაში)
თუ თქვენ გაქვთ ლოგო, რომლის გამოყენებაც გსურთ ბარათზე, გსურთ დაამატოთ იგი საკუთარ ფენაში. ეს უზრუნველყოფს, რომ ის არ ეწინააღმდეგებოდეს თქვენს ტექსტურ ყუთებს.
- დააწკაპუნეთ "ფაილი" → "გახსენით ფენებად" და შემდეგ შეარჩიეთ თქვენი ლოგოს ფაილი. მისი ჩატვირთვის შემდეგ, შეგიძლიათ მისი ზომის შეცვლა ლოგოს გამოსახულების კუთხეში ყუთების გადაადგილებით. თქვენ შეგიძლიათ ლოგო გადააადგილოთ სურათის ცენტრში დაჭერით და გადაათრიეთ.
- თუ არ გაქვთ ლოგო, GIMP შესანიშნავი ადგილია ლოგის შესაქმნელად. იხილეთ როგორ შეიმუშაოთ ლოგო სრულყოფილი ლოგოს შექმნის შესახებ დამატებითი ინფორმაციისათვის.

ნაბიჯი 6. გადახედეთ თქვენს ბარათს
დააჭირეთ მენიუს "ნახვა" და გამორთეთ "წერტილი წერტილისთვის". ეს საშუალებას მოგცემთ ნახოთ ბარათი რეალურად დაბეჭდილი ზომით. გამოიყენეთ ეს ხედი, რომ გადახედოთ როგორ გამოიყურება ბარათი. დარწმუნდით, რომ შეგიძლიათ წაიკითხოთ ტექსტი და რომ დიზაინი არ არის ძალიან დაკავებული. ასევე შეამოწმეთ ნებისმიერი შეცდომა.

ნაბიჯი 7. ბეჭდვის პროცესის დაწყებამდე შეინახეთ ბარათის სარეზერვო ასლი
თქვენ გსურთ შეინახოთ ფაილი GIMP პროექტის სახით, ასე რომ თქვენ შეგიძლიათ მარტივად დაბრუნდეთ და შეცვალოთ ინდივიდუალური ფენები. როდესაც თქვენ ამზადებთ ფაილს დასაბეჭდად, თქვენ "გაბრტყელებთ" სურათს ისე, რომ ყველა ფენა გაერთიანდეს.
დააჭირეთ მენიუს "ფაილი" და აირჩიეთ "შენახვა როგორც". მიეცით ფაილს სახელი და აირჩიეთ ადგილი, სადაც გსურთ მისი შენახვა
ნაწილი 3 3 -დან: ბეჭდვა

ნაბიჯი 1. დაუკავშირდით ბეჭდვით კომპანიას შესაბამისი ფორმატის დასადგენად
თუ თქვენ გაქვთ თქვენი ბარათი პროფესიონალურად დაბეჭდილი, პრინტერმა შეიძლება უპირატესობა მიანიჭოს ფაილის კონკრეტულ ფორმატს. საერთო ფორმატებია PDF და PSD (Photoshop). GIMP- ს შეუძლია ექსპორტირება მოახდინოს ორივეზე.

ნაბიჯი 2. გამოსახულების ექსპორტი
მას შემდეგ რაც იცით თქვენი ფაილის შესაბამისი ფორმატი, შეგიძლიათ მისი ექსპორტი GIMP– ში. სურათის ექსპორტი ასევე გაგიადვილებთ ბეჭდვის პროცესს, თუ ბეჭდავთ სახლში.
- დააჭირეთ მენიუს "ფაილი" და აირჩიეთ "ექსპორტი როგორც". ფანჯრის ბოლოში ჩამოსაშლელი მენიუდან აირჩიეთ ფორმატი, რომლის ექსპორტიც გსურთ.
- თუ თქვენ აპირებთ ბარათების დაბეჭდვას სახლში, აირჩიეთ ფორმატი-p.webp" />

ნაბიჯი 3. შეარჩიეთ პროგრამა ბარათების გვერდის შესაქმნელად
თუ გსურთ თავად დაბეჭდოთ სურათი, თქვენ უნდა შექმნათ ახალი გვერდი, სადაც შეგიძლიათ განათავსოთ ყველა ბარათი. ამის გაკეთება შეგიძლიათ GIMP– ში, ან შეგიძლიათ გამოიყენოთ ისეთი პროგრამა, როგორიცაა Word ან Publisher.

ნაბიჯი 4. შექმენით ახალი დოკუმენტი თქვენს მიერ არჩეულ პროგრამაში
GIMP– ში დარწმუნდით, რომ შექმენით ახალი ტილო, რომელიც არის 8.5”x 11” 300 DPI გარჩევადობით.

ნაბიჯი 5. ჩადეთ თქვენი ექსპორტირებული ბარათის გამოსახულების ფაილი
დაათვალიერეთ GIMP– დან ექსპორტირებული სურათის ფაილი. ჩადეთ იგი დოკუმენტში.

ნაბიჯი 6. განაგრძეთ ბარათის ასლების ჩასმა, სანამ არ შეავსებთ გვერდს
შეარჩიეთ პირველი ფაილი, შემდეგ დააკოპირეთ და ჩასვით, რომ შექმნათ სხვა. გაიმეორეთ ეს სანამ არ შეავსებთ გვერდს.

ნაბიჯი 7. ბარათების გასწორება
გამოიყენეთ მმართველები დოკუმენტის პირას გასწვრივ, რათა მარტივად გაჭრათ ბარათები. დარწმუნდით, რომ ისინი შეესაბამება ჰორიზონტალურად და ვერტიკალურად.

ნაბიჯი 8. ჩადეთ მუყაოს ქაღალდი თქვენს პრინტერში
სავიზიტო ბარათები უნდა იყოს დაბეჭდილი სქელ ქაღალდზე, ვიდრე სტანდარტული პრინტერის ქაღალდი. იპოვეთ სქელი ქაღალდი, რომელსაც თქვენი პრინტერი მხარს უჭერს და რომელიც დაბეჭდვისას დიდად არ გასქელდება. ჰკითხეთ წარმომადგენელს ქაღალდის მაღაზიაში, ან მიმართეთ თქვენი პრინტერის დოკუმენტაციას რჩევების მისაღებად სწორი ქაღალდის მოსაძებნად.

ნაბიჯი 9. დაბეჭდეთ ბარათები
მას შემდეგ რაც ჩასვით სწორი ქაღალდი, შეგიძლიათ დაიწყოთ თქვენი ბარათების ბეჭდვა. ჯერ დაბეჭდე ერთი ფურცელი და დაათვალიერე, რომ დარწმუნდე, რომ ყველაფერი სწორად იბეჭდება. შეამოწმეთ, რომ მელანი არ სისხლდება და ტექსტი იკითხება. ეცადე ისიც გაჭრა ისე, რომ ნახო ყველაფერი სწორად არის გაფორმებული.