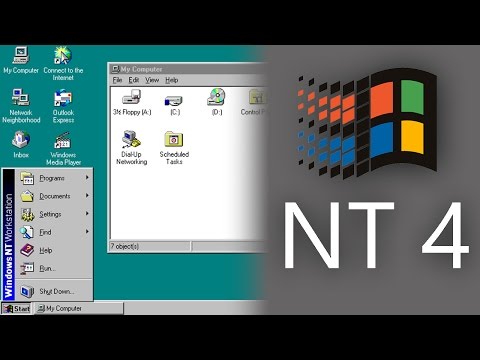ეს wikiHow გასწავლით თუ როგორ შექმნათ საზღვარი შინაარსის გარშემო InDesign– ში. InDesign– ის საზღვრებს უწოდებენ „დარტყმებს“. თქვენ შეგიძლიათ დაამატოთ ინსულტი თქვენს შინაარსს InDesign– ის Windows და Mac ვერსიებზე.
ნაბიჯები

ნაბიჯი 1. გახსენით InDesign
მისი აპლიკაციის ხატი წააგავს ვარდისფერ "Id" - ს შავ ფონზე. გამოჩნდება InDesign გაშვების ფანჯარა.

ნაბიჯი 2. დააწკაპუნეთ დაწყება
ეს ჩანართი არის ფანჯრის ზედა მარჯვენა კუთხეში. გამოჩნდება ჩამოსაშლელი მენიუ.
თუ თქვენ იყენებთ კომპიუტერს, რომელსაც აქვს სენსორული ეკრანი, ამის ნაცვლად დააწკაპუნებთ შეხება აქ.

ნაბიჯი 3. დააწკაპუნეთ ტიპოგრაფიაზე
ის არის დაწყება ჩამოსაშლელი მენიუ. ეს შეცვლის თქვენს InDesign განლაგებას უფრო რედაქტირებისთვის მიმზიდველ გარეგნულად.

ნაბიჯი 4. გახსენით პროექტი
დააწკაპუნეთ ფაილი, დააწკაპუნეთ გახსნა… და შეარჩიეთ თქვენი პროექტი.
ასევე შეგიძლიათ დააწკაპუნოთ ფაილი, აირჩიეთ ახალი, და დააწკაპუნეთ დოკუმენტი…, შემდეგ დააწკაპუნეთ Შექმნა ფანჯრის ქვედა მარჯვენა კუთხეში ახალი პროექტის შესაქმნელად.

ნაბიჯი 5. შეარჩიეთ ერთეული თქვენს პროექტში
დააწკაპუნეთ სურათზე, რომლის გარშემოც გსურთ საზღვრის განთავსება. ამით ირჩევს მას.

ნაბიჯი 6. დააწკაპუნეთ Swatches
ეს ჩანართი არის ფანჯრის ზედა მარჯვენა კუთხეში. გამოჩნდება პატარა ამომხტარი ფანჯარა.

ნაბიჯი 7. დააწკაპუნეთ "ინსულტის" ხატულაზე
ის წააგავს ყუთს, რომელსაც აქვს საზღვარი მის გარშემო, "Swatches" ფანჯრის ზედა მარცხენა მხარეს. მასზე დაჭერით გამოჩნდება ჩამოსაშლელი მენიუ.

ნაბიჯი 8. აირჩიეთ ფერი
დააწკაპუნეთ იმ ფერზე, რომელიც გსურთ გამოიყენოთ თქვენი საზღვრისთვის ჩამოსაშლელ მენიუში.
თუ ორჯერ დააწკაპუნებთ ფერს, გაიხსნება ცალკე ფანჯარა, რომელშიც ფერის მორგება შეგიძლიათ

ნაბიჯი 9. დააწკაპუნეთ ფანჯრის მენიუს პუნქტზე
ის მდებარეობს ფანჯრის (Windows) ან ეკრანის (Mac) ზედა ნაწილში. გამოჩნდება ჩამოსაშლელი მენიუ.

ნაბიჯი 10. დააწკაპუნეთ ინსულტზე
ეს ვარიანტი არის ბოლოში ახლოს ფანჯარა ჩამოსაშლელი მენიუ. ინსულტის ფანჯარა გაიხსნება.

ნაბიჯი 11. შეცვალეთ თქვენი საზღვარი
ინსულტის ფანჯარაში შეგიძლიათ შეცვალოთ საზღვრის დიზაინის რამდენიმე ასპექტი:
- სისქე - გაზარდეთ საზღვრის სიგანე ინსულტის ფანჯარაში "წონის" მარჯვნივ "ზემოთ" მიმართული ისრის დაჭერით.
- ფორმა - დააწკაპუნეთ ჩამოსაშლელ ყუთზე "ტიპი", შემდეგ დააჭირეთ საზღვრის ფორმატს.
- უფსკრული ფერი - თუ აირჩევთ საზღვრის ტიპს, რომელსაც აქვს უფსკრული საზღვრის ორ ელემენტს შორის, დააწკაპუნეთ ჩამოსაშლელ ყუთზე "უფსკრული ფერი" და შეარჩიეთ ფერი, რომ შეავსოთ სხვაობა სხვა ფერით.

ნაბიჯი 12. შეინახეთ თქვენი სამუშაო
დააწკაპუნეთ ფაილი, შემდეგ დააწკაპუნეთ Შენახვა თქვენი საზღვრის გადასარჩენად.