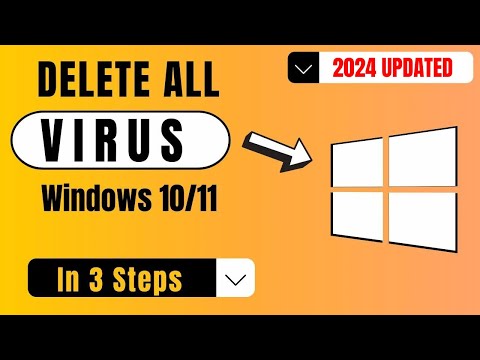ეს wikiHow გასწავლით თუ როგორ უნდა შექმნათ დასაჭერი ნიღაბი Adobe Illustrator ფაილში.
ნაბიჯები

ნაბიჯი 1. გახსენით Adobe illustrator
ეს არის ყვითელი და ყავისფერი აპლიკაცია, რომელიც შეიცავს ასოებს აი."

ნაბიჯი 2. დააწკაპუნეთ ფაილზე
ის მენიუს ზოლშია ეკრანის ზედა მარცხენა კუთხეში.
- დააწკაპუნეთ ახალი… ნიღბის შესაქმნელად ახალი ფაილის ან სურათის შექმნა.
- Დააკლიკეთ გახსნა… ნიღბის შესანახად არსებული ფაილის გასახსნელად.

ნაბიჯი 3. დიდხანს დააწკაპუნეთ და გაუშვით "ფორმის" ინსტრუმენტზე
ეს არის ტექსტური ინსტრუმენტის ქვემოთ (თ) ეკრანის მარცხენა მხარეს ინსტრუმენტთა პანელის ზედა ნაწილთან ახლოს.
ჩამოსაშლელი მენიუ გაიხსნება ინსტრუმენტთა პანელის მარჯვნივ

ნაბიჯი 4. დააწკაპუნეთ ინსტრუმენტზე
შეარჩიეთ ინსტრუმენტი იმ ნიღბის ფორმის დასახატად, რომლის გამოყენება გსურთ სურათზე. ხელმისაწვდომი ინსტრუმენტები, ილუსტრატორის ვერსიიდან გამომდინარე, რომელიც შეიძლება გამოყენებულ იქნას შესაკრავი ნიღბისათვის მოიცავს:
- მართკუთხედის ინსტრუმენტი
- მომრგვალებული მართკუთხედის ინსტრუმენტი
- ელიფსის ინსტრუმენტი
- პოლიგონის ინსტრუმენტი
- ვარსკვლავური ინსტრუმენტი

ნაბიჯი 5. დახაზეთ ობიექტი, რომლის გამოყენება გსურთ ნიღბად
ამის გაკეთება დააწკაპუნეთ და დაიჭირეთ სადმე ეკრანზე, შემდეგ კი გადაიტანეთ ხელსაწყოს ჯვარი, რათა შექმნათ თქვენთვის სასურველი ზომა და ფორმა.
შედეგი არის ვექტორის ფორმა, რომელიც ქვრივის მსგავსად იმოქმედებს

ნაბიჯი 6. დააწკაპუნეთ შავი მაჩვენებლის ინსტრუმენტზე
ეს არის ინსტრუმენტთა პანელის ზედა მარცხენა კუთხეში.

ნაბიჯი 7. მოათავსეთ ვექტორის ფორმა გამოსახულებაზე
გააკეთეთ ეს ვექტორის ფორმის დაწკაპუნებით და გადაათრიეთ მანამ, სანამ სურათის ის ნაწილი, რომლის ხილვაც გსურთ, არ იქნება თქვენს მიერ დახატული ფორმის შიგნით.

ნაბიჯი 8. დააჭირეთ Ctrl + ა (Windows) ან ⌘ + A (Mac).
ამით ირჩევს ფანჯრის ყველა ობიექტს.

ნაბიჯი 9. დააწკაპუნეთ მარჯვენა ღილაკით ან Control-click გამოსახულებაზე
გამოჩნდება ამომხტარი მენიუ.

ნაბიჯი 10. დააწკაპუნეთ ჩადება Clipping Mask
ეს არის მენიუს შუა ნაწილთან ახლოს.