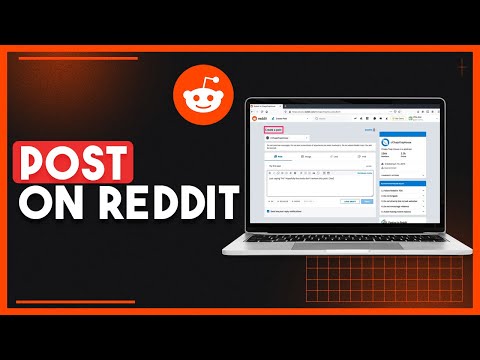გაქვთ მონაცემები თქვენს ცხრილში, რომელიც ლამაზად არ ჯდება უჯრედებში? ეს wikiHow გასწავლით თუ როგორ უნდა გადაიტანოთ რიგისა და სვეტის საზღვრები Microsoft Excel– ში უჯრედის ზომის შესაცვლელად.
ნაბიჯები
მეთოდი 1 დან 2: კომპიუტერის გამოყენება

ნაბიჯი 1. გახსენით თქვენი ცხრილი Excel- ში ან შექმენით ახალი ფაილი
თქვენ შეგიძლიათ გახსნათ შენახული ცხრილი Excel- ში დაწკაპუნებით ფაილი> გახსნა, ან შეგიძლიათ დააწკაპუნოთ მაუსის მარჯვენა ღილაკით ფაილზე თქვენს ფაილში Explorer ან Finder.
ეს იმუშავებს Windows და Mac კომპიუტერებისთვის, ასევე ვებ ვერსიისთვის

ნაბიჯი 2. კურსორი გადაიტანეთ იმ სვეტის ან მწკრივის სათაურში, რომლის მორგებაც გსურთ
თქვენ ვერ შეძლებთ ერთი უჯრედის მორგებას მწკრივის ან სვეტის შიგნით, მაგრამ შეგიძლიათ შეცვალოთ მთელი რიგის უჯრედების ზომა.

ნაბიჯი 3. გადაიტანეთ საზღვარი რიგის სათაურის ქვემოთ (სტრიქონები) ან საზღვარი მარჯვნივ (სვეტები)
ხაზის ქვემოთ (სტრიქონებში) ან მარჯვნივ (სვეტებში) გადაწევით, უჯრედის ზომა გაიზრდება. ხაზის ზემოთ (სტრიქონების) ან მარცხნივ (სვეტების) გადაწევისას უჯრედის ზომა შემცირდება.
- რიგები ან სვეტების ასარჩევად, ხანგრძლივად დააჭირეთ Ctrl (PC) ან m Cmd (macOS) რიგებს ან სვეტებს.
- თუ გსურთ სვეტი ან სტრიქონი ავტომატურად მორგდეს მისი შინაარსის მიხედვით, ორჯერ დააწკაპუნეთ მარჯვენა ზღვარზე (სვეტებისთვის) ან ქვედა ზღვარზე (სტრიქონებისთვის).
- თუ თქვენ არ შეგიძლიათ გადაიტანოთ საზღვარი, თქვენ უნდა შეამოწმოთ, რომ გადააადგილება ჩართულია. ამისათვის გადადით ფაილი> პარამეტრები რა თუ თქვენ იყენებთ Excel 2007, დააწკაპუნეთ Microsoft Office ღილაკის ხატი (პროგრამის ზედა მარცხენა კუთხეში) და შემდეგ დააწკაპუნეთ Excel პარამეტრები რა გადადით "მოწინავე" კატეგორიაში და აირჩიეთ ჩართეთ შევსების სახელური და უჯრედის გადაადგილება შემდეგ დააწკაპუნეთ Კარგი.
მეთოდი 2 2: მობილური აპლიკაციის გამოყენება

ნაბიჯი 1. გახსენით Excel
ეს აპლიკაციის ხატი ჰგავს მწვანე კვადრატს, რომელსაც აქვს თეთრი "x" სხვა მწვანე ოთხკუთხედის წინ, რომელიც შეგიძლიათ იპოვოთ თქვენს ერთ -ერთ მთავარ ეკრანზე, აპლიკაციის უჯრაში, ან ძებნით.

ნაბიჯი 2. გახსენით თქვენი პროექტი ან დაიწყეთ ახალი
როდესაც გახსნით აპს, ნახავთ თქვენს OneDrive- ს, სადაც მოცემულია თქვენი ყველა მიმდინარე Excel პროექტი, ან შეგიძლიათ შეეხოთ "ახალი პროექტის" ხატულას, რომ დაიწყოთ ცარიელი ცხრილები.

ნაბიჯი 3. შეეხეთ მწკრივის ან სვეტის სათაურს, რომლის მორგებაც გსურთ
თქვენ უნდა ნახოთ სახელურის ორი ხატი, რომელთა გადატანა და ჩამოშვება შეგიძლიათ.

ნაბიჯი 4. გადაათრიეთ და ჩამოაგდეთ სახელურები რიგისა და სვეტის ზომის შესაცვლელად
გახსოვდეთ, რომ თქვენ უნდა დააჭიროთ სათაურს, რათა მიიღოთ ეს სახელურები. თუ თქვენ შეეხებით უჯრედს, თქვენ უბრალოდ ირჩევთ უჯრედს.