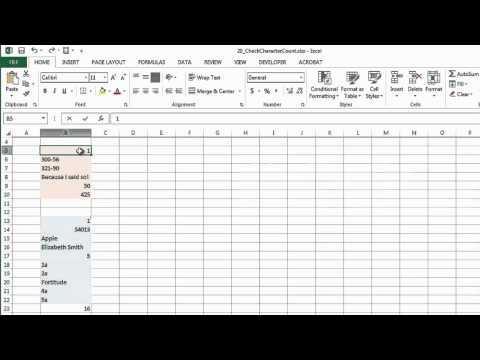Adobe Illustrator– ში ისრის გაკეთება ადვილია. მიჰყევით ამ მარტივ ნაბიჯებს და თქვენ გექნებათ ისარი, რომ გამოიყენოთ.
ნაბიჯები

ნაბიჯი 1. დაიწყეთ ისრის სამკუთხედის თავით
გამოიყენეთ მომრგვალებული მართკუთხედის ინსტრუმენტი, დააყენეთ ზომა 500x500 პიქსელი კუთხის რადიუსში 20 პიქსელი

ნაბიჯი 2. გააკეთეთ სამკუთხედის ფორმა Delete Anchor Point Tool- ის საშუალებით, გადაატრიალეთ კვადრატი 45 კუთხისთვის
დააწკაპუნეთ კვადრატზე და შემდეგ დააწკაპუნეთ სურათზე ნაჩვენებ წერტილზე, მიიღებთ და სამკუთხედს.

ნაბიჯი 3. შექმენით ახალი ოთხკუთხედი, რომ იყოს თქვენი ისრის სხეული
გამოიყენეთ დამრგვალებული მართკუთხედის ინსტრუმენტი, დააყენეთ ზომა 600x400 პიქსელის კუთხის რადიუსში 20 პიქსელი

ნაბიჯი 4. მოათავსეთ თქვენი ოთხკუთხედი, როგორც სურათზე და შემდეგ შეარჩიეთ ორივე და გადადით pathfinder– ზე და დააწკაპუნეთ ღილაკზე Add to Shape Area, რომ დააკავშიროთ ორივე ნაწილი ერთში და შემდეგ დააწკაპუნეთ გაფართოებაზე

ნაბიჯი 5. დააკოპირეთ თქვენი ისარი სამი ნაწილისთვის და დააყენეთ იგი სხვადასხვა ფერებში, რათა გასაგები იყოს
ამ სურათიდან მე დავნიშნე შავი (მთავარი ისარი), ლურჯი (გარე ისარი) და წითელი (ისრის ჩრდილი)

ნაბიჯი 6. განათავსეთ თქვენი ლურჯი შავის ქვეშ და გააფართოვეთ ის, როგორც სურათზე, გამოიყენეთ პირდაპირი შერჩევის ინსტრუმენტი და გადაინაცვლეთ წერტილები მარჯვენა პოზიციაზე (როგორც ნაჩვენებია სურათზე)

ნაბიჯი 7. შეარჩიეთ წითელი და განათავსეთ ის როგორც სურათზე, ამის შემდეგ გააგზავნეთ უკან დაწკაპუნებით და დააჭირეთ მარჯვენა ღილაკს> მოწყობა> უკან დაბრუნება

ნაბიჯი 8. შეღებეთ ძირითადი ისარი Gradient Tool– ის გამოყენებით, დააყენეთ ფერები შემდეგზე:
პირველი ფერი პოზიციაში R = 101, G = 197, B = 220; მეორე ფერი პოზიციაზე R = 92, G = 192, B = 217; მესამე ფერი პოზიციაზე, R = 72, G = 151, B = 197 დააყენეთ ინსულტი თეთრი წონა 4 pt

ნაბიჯი 9. გადაწერეთ იგი ერთი ნაწილისთვის და შექმენით მართკუთხედი და დააყენეთ ისრის შუიდან ზემოთ, შეარჩიეთ ყველა და გადადით Pathfinder– ზე დააწკაპუნეთ ღილაკზე გამოკლება ფორმის ზონიდან და შემდეგ დააჭირეთ გაფართოებას

ნაბიჯი 10. განათავსეთ იგი სურათზე, ამის შემდეგ შეღებეთ ცისფერი შემდეგნაირად R = 19, G = 116, B = 158

ნაბიჯი 11. გააკეთეთ ხაზგასმა და ჩრდილი თქვენი ისრისთვის მომრგვალებული ოთხკუთხედის ინსტრუმენტის გამოყენებით, დააწყვეთ იგი გრძელი და თხელი ზომით და დადეთ ისრის საზღვარზე, შეასრულა იგი თეთრად და შემდეგ გახადეთ გამჭვირვალე დაახლოებით 60 პროცენტით
ჩრდილის შესახებ, შეღებე იგი იმავე ფერის ლურჯში და ასევე გამჭვირვალე გახადე დაახლოებით 80 პროცენტით

ნაბიჯი 12. შექმენით უკანა ჩრდილი მისი შეფერილობით R = 128, G = 128, B = 128, შეარჩიეთ ეს ნაწილი და გადადით Effect> Blur> Gaussian Blur> Radius 16 pixels
თქვენ მიიღებთ ბუნდოვან ჩრდილს.