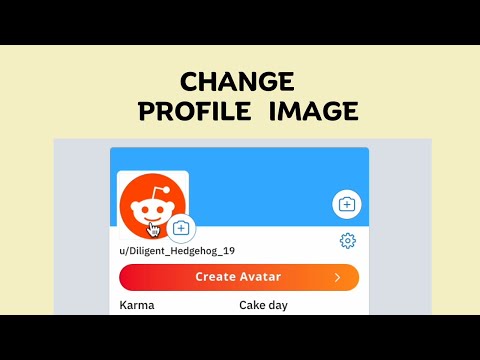ეს ვიკი როგორ შეცვლის Excel უჯრედის მნიშვნელობას სხვა უჯრედის ღირებულებასთან. თქვენ შეგიძლიათ შეცვალოთ მონაცემები მიმდებარე უჯრედებს შორის ან ზედიზედ გადაიტანოთ მონაცემები სვეტში ჩაშენებული Excel მახასიათებლების გამოყენებით. თუ გსურთ უჯრედის მონაცემების გაცვლა ორ ცალკეულ დიაპაზონში, დაგჭირდებათ მესამე მხარის ინსტრუმენტი, როგორიცაა Kutools.
ნაბიჯები
მეთოდი 1 -დან 3 -დან: მეზობელი უჯრედების ღირებულებების გაცვლა

ნაბიჯი 1. გახსენით თქვენი დოკუმენტი Excel- ში
თქვენ შეგიძლიათ იპოვოთ ეს პროგრამა თქვენს Start მენიუში ან პროგრამების საქაღალდეში.
- თქვენ შეგიძლიათ გახსნათ თქვენი დოკუმენტი Excel– დან დაჭერით გახსნა დან ფაილი tab, ან შეგიძლიათ დააწკაპუნოთ ფაილზე თქვენი ფაილის ბრაუზერში და დააწკაპუნოთ გახსენით თან.
- უჯრედები უნდა ეხებოდეს ამას რომ იმუშაოს; მაგალითად, შეგიძლიათ შეცვალოთ ინფორმაცია A4 და B4 უჯრედებში. ამასთან, თქვენ არ შეგიძლიათ შეცვალოთ ინფორმაცია A1 და G150– ში.

ნაბიჯი 2. დააწკაპუნეთ უჯრედზე, რომლის გადართვაც გსურთ
უჯრედი მონიშნავს, რომ აჩვენოს, რომ ის არჩეულია.

ნაბიჯი 3. დააჭირეთ ხანგრძლივად ⇧ Shift და დააწკაპუნეთ უჯრედზე, რომელთანაც გსურთ გადართვა
კურსორი შეიცვლება 工 -ით, რათა მიუთითოს, რომ შეცვლის ინფორმაციას.

ნაბიჯი 4. გამოშვება ⇧ Shift
უჯრედებში არსებული ინფორმაცია შეიცვლება.
3 მეთოდი 2: სვეტების სტრიქონების შეცვლა

ნაბიჯი 1. გახსენით თქვენი დოკუმენტი Excel- ში
თქვენ შეგიძლიათ იპოვოთ ეს პროგრამა თქვენს Start მენიუში ან პროგრამების საქაღალდეში.
- თქვენ შეგიძლიათ გახსნათ თქვენი დოკუმენტი Excel– დან დაჭერით გახსნა დან ფაილი tab, ან შეგიძლიათ დააწკაპუნოთ ფაილზე თქვენი ფაილის ბრაუზერში და დააწკაპუნოთ გახსენით თან.
- ამ მეთოდით თქვენ შეცვლით თქვენს რიგებს თქვენი სვეტებით.

ნაბიჯი 2. შეარჩიეთ მონაცემთა მთელი დიაპაზონი, რომლის გადაბრუნებაც გსურთ
თქვენ შეგიძლიათ დააჭიროთ და გეჭიროთ მაუსის ღილაკი და გადაიტანეთ უჯრედებზე, რათა აირჩიოთ მთელი დიაპაზონი.

ნაბიჯი 3. დააჭირეთ Ctrl+C (Windows) ან M Cmd+C (Mac).
შერჩევა მონიშნული იქნება გატეხილი ხაზით, რომ მიუთითოს მისი კოპირება.

ნაბიჯი 4. აირჩიეთ უჯრედი ცარიელ ადგილას
როდესაც თქვენ ჩასვით თქვენი უჯრედები, თქვენ არ გსურთ ჩასვათ რაიმე მონაცემი, რაც შეიძლება დაგჭირდეთ.

ნაბიჯი 5. დააწკაპუნეთ ისარზე ჩასმის ქვეშ
თქვენ ნახავთ ამას თქვენი დოკუმენტის ზემოთ მდებარე რედაქტირების ლენტის "მთავარი" ჩანართში.

ნაბიჯი 6. დააწკაპუნეთ ჩასმა სპეციალური…
ეს არის ჩამოსაშლელი მენიუს ბოლოში.

ნაბიჯი 7. დააწკაპუნეთ ყუთზე, რომ შეარჩიოთ იგი ტრანსპოზიციის გვერდით
ყუთი ივსება შემოწმების ნიშნით, რომ მიუთითოს ის არჩეულია.

ნაბიჯი 8. დააწკაპუნეთ OK
ინფორმაცია, რომელიც თქვენ გადაწერეთ წინა საფეხურზე, ჩასმულია გადატანილ ინფორმაციასთან ერთად.
მეთოდი 3 -დან 3: დიაპაზონის შეცვლა კუტუოლის გამოყენებით

ნაბიჯი 1. ჩამოტვირთეთ და დააინსტალირეთ Kutools
თქვენ შეგიძლიათ სცადოთ Kutools 60 დღით ადრე ლიცენზიის შეძენამდე 39,00 აშშ დოლარად. პროგრამა არ მუშაობს Mac– ებთან.

ნაბიჯი 2. გახსენით თქვენი დოკუმენტი Excel- ში
თქვენ შეგიძლიათ იპოვოთ ეს პროგრამა თქვენს Start მენიუში ან პროგრამების საქაღალდეში.
თქვენ შეგიძლიათ გახსნათ თქვენი დოკუმენტი Excel– დან დაჭერით გახსნა დან ფაილი tab, ან შეგიძლიათ დააწკაპუნოთ ფაილზე თქვენი ფაილის ბრაუზერში და დააწკაპუნოთ გახსენით თან.

ნაბიჯი 3. დააწკაპუნეთ კუტუსის ჩანართზე
თქვენ ნახავთ ამას თქვენი დოკუმენტის ზემოთ არსებულ ლენტში.

ნაბიჯი 4. დააჭირეთ დიაპაზონს და დააწკაპუნეთ გაცვლის დიაპაზონი.
თქვენ ნახავთ ამ ღილაკს Kutools მენიუს მარცხნივ.

ნაბიჯი 5. დააწკაპუნეთ უჯრედების დიაპაზონის პირველ ხატულაზე, რომელიც ჰგავს წითელ ისარს, რომელიც მიუთითებს ლურჯ უჯრედზე
თქვენ ნახავთ ამას სათაურის ქვეშ "გაცვლის დიაპაზონი 1".

ნაბიჯი 6. დააწკაპუნეთ თქვენი პირველი უჯრედის ან უჯრედის დიაპაზონის შესარჩევად
თქვენს დოკუმენტში არსებული უჯრედები მონიშნული იქნება მათი არჩევის მითითებით.

ნაბიჯი 7. დააწკაპუნეთ უჯრედების დიაპაზონის მეორე ხატულაზე, რომელიც ჰგავს წითელ ისარს, რომელიც მიუთითებს ლურჯ უჯრედზე
თქვენ ნახავთ ამას სათაურის ქვეშ "გაცვლის დიაპაზონი 2".

ნაბიჯი 8. დააწკაპუნეთ თქვენი მეორე უჯრედის ან უჯრედის დიაპაზონის შესარჩევად
თქვენს დოკუმენტში არსებული უჯრედები მონიშნული იქნება მათი არჩევის მითითებით. თქვენ მიერ არჩეული უჯრედები ან უჯრედების დიაპაზონი ცვლის ინფორმაციას.

ნაბიჯი 9. დააწკაპუნეთ Ok
არჩეულ უჯრედებში ინფორმაცია შეიცვლება.