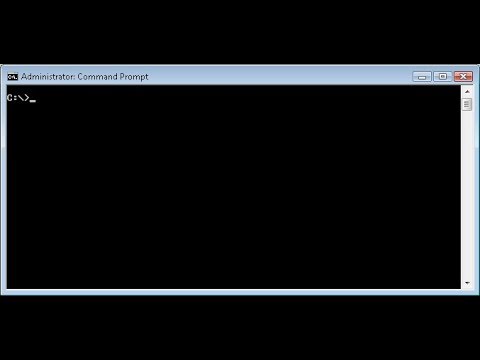თუ თქვენს კომპიუტერში დაყენებულია მრავალი მიკროფონი და გჭირდებათ ერთი მათგანის გადართვა, Windows 8 -ში ადვილი საქმეა.
ნაბიჯები
მე –5 ნაწილი 1: მიკროფონის მენიუს ამოღება სამუშაო ზოლიდან

ნაბიჯი 1. იპოვეთ სპიკერის ხატი ამოცანების პანელზე
ის უნდა იყოს დავალების ზოლის მარჯვენა მხარეს, ზუსტად იქ, სადაც ნაჩვენებია დრო და თარიღი.

ნაბიჯი 2. მარჯვენა ღილაკით დააწკაპუნეთ ხატულაზე
ეს გამოჩნდება მენიუ, რომელშიც ნათქვამია: დაკვრის მოწყობილობები, ჩამწერი მოწყობილობები და ხმები.

ნაბიჯი 3. აირჩიეთ "ჩაწერის მოწყობილობები" მენიუდან
თქვენ მიიღებთ ამომხტარ ფანჯარას თქვენს სამუშაო მაგიდაზე, რომელშიც ნათქვამია "ხმა".
დააწკაპუნეთ აქ გასაგრძელებლად
ნაწილი 5 -დან: მიკროფონის მენიუს მოყვანა საკონტროლო პანელიდან

ნაბიჯი 1. კურსორი გადაიტანეთ ეკრანის ზედა მარჯვენა კუთხეში
თქვენ მიიღებთ ჩამოსაშლელ მენიუს, რომელშიც ნათქვამია: "ძებნა", "დაწყება" და "პარამეტრები".

ნაბიჯი 2. მენიუდან აირჩიეთ "პარამეტრები"
თქვენ მიიღებთ გვერდით მენიუს, რომელშიც ნათქვამია: საკონტროლო პანელი, კომპიუტერის ინფორმაცია და დახმარება.

ნაბიჯი 3. აირჩიეთ "პანელი" სიიდან
ეს გამოჩნდება საკონტროლო პანელის ამომხტარი ფანჯარა თქვენს სამუშაო მაგიდაზე.

ნაბიჯი 4. დააწკაპუნეთ „აპარატურა და ხმა
" ის უნდა იყოს ამომხტარი ფანჯრის მარცხენა მხარეს.

ნაბიჯი 5. აირჩიეთ "აუდიო მოწყობილობების მართვა
" მისი ნახვა შეგიძლიათ "ხმის" განყოფილებაში. მას შემდეგ რაც დააწკაპუნებთ, თქვენ მიიღებთ ამომხტარი ფანჯარა, რომელშიც ნათქვამია "ხმა".
დააწკაპუნეთ აქ გასაგრძელებლად
მე –5 ნაწილი 5 – დან: მიკროფონის მენიუს გაშვება საწყისი მენიუდან

ნაბიჯი 1. ამოიღეთ დაწყება მენიუ
ამის გაკეთება შეგიძლიათ დავალების ზოლის ქვედა მარცხენა მხარეს "დაწყება" ხატის დაჭერით. თქვენ ასევე შეგიძლიათ დააჭიროთ ღილაკს "დაწყება" თქვენს კლავიატურაზე; იგი მდებარეობს ქვედა მარცხენა მხარეს. თეთრი ფანჯრის მსგავსია.

ნაბიჯი 2. დაიწყეთ მიკროფონის აკრეფა
" ეს გამოიწვევს რამდენიმე შედეგს, მათ შორის ერთს, რომელიც ამბობს "პარამეტრები".

ნაბიჯი 3. დააწკაპუნეთ "პარამეტრებზე" ძიების შედეგებიდან
ეს გადაგიყვანთ ახალ ეკრანზე.

ნაბიჯი 4. აირჩიეთ "აუდიო მოწყობილობების მართვა" სიიდან
თქვენ მიიღებთ ახალ ამომხტარ ფანჯარას თქვენს სამუშაო მაგიდაზე, რომელშიც ნათქვამია "ხმები".
დააწკაპუნეთ აქ გასაგრძელებლად
ნაწილი 5 დან 5: შეცვლა მიკროფონი

ნაბიჯი 1. დარწმუნდით, რომ "ჩაწერა" ჩანართი ღიაა
ხმების ამომხტარი ზედა ნაწილში იქნება რამდენიმე ჩანართი, მათ შორის: "დაკვრა", "ჩაწერა", "ხმები" და "კომუნიკაციები".

ნაბიჯი 2. იპოვეთ მიკროფონი, რომლის გამოყენებაც გსურთ
თქვენ შეიძლება გქონდეთ მხოლოდ ერთი მიკროფონი, ან შეიძლება რამდენიმე. თუ მიკროფონი, რომლის გამოყენებაც გსურთ, არ ჩანს სიაში, სცადეთ ერთ -ერთი შემდეგი:
- დარწმუნდით, რომ მიკროფონი, რომლის გამოყენებაც გსურთ, არის ჩართული და ის არის სწორი ჯეკის სოკეტში. სოკეტის ფერი შეიძლება განსხვავდებოდეს; მას უნდა ჰქონდეს მიკროფონის ხატი მის გვერდით.
- თუ ლეპტოპზე ხართ, სავარაუდოდ თქვენს კომპიუტერში უკვე ჩაშენებული იქნება მიკროფონი; თუმცა, თქვენ მაინც შეგიძლიათ შეაერთოთ უფრო მაღალი ხარისხის.
- დააწკაპუნეთ სიიდან ერთ მიკროფონზე და დარწმუნდით, რომ შემოწმებულია "გამორთული მოწყობილობების ჩვენება". ამან უნდა გაზარდოს ყველა არსებული მიკროფონი.

ნაბიჯი 3. დააწკაპუნეთ მარჯვენა ღილაკით იმ მიკროფონზე, რომლის გამოყენებაც გსურთ და დააწკაპუნეთ მასზე

ნაბიჯი 4. აირჩიეთ "დააყენეთ როგორც ნაგულისხმევი მოწყობილობა" მიკროფონის შესაცვლელად
ეს იქნება თქვენი აქტიური მიკროფონი.
- თქვენ ასევე შეგიძლიათ აირჩიოთ "დააყენეთ როგორც ნაგულისხმევი საკომუნიკაციო მოწყობილობა". ეს ნიშნავს, რომ თქვენ შეძლებთ მხოლოდ მიკროფონის გამოყენებას სხვა ადამიანებთან სასაუბროდ ისეთ პროგრამებში, როგორიცაა სკაიპი და ვიდეო თამაშები.
- თუ გსურთ ჩაწეროთ თქვენს კომპიუტერში, აირჩიეთ "ნაგულისხმევი მოწყობილობის დაყენება".
ნაწილი 5 -დან 5: მიკროფონის ტესტირება

ნაბიჯი 1. თქვით რაიმე თქვენს მიკროფონში
თქვენ ასევე შეგიძლიათ ჩაისუნთქოთ მასში, ან შეეხეთ მას.

ნაბიჯი 2. შეხედეთ მზარდ მწვანე ზოლებს
ეს ნიშნავს, რომ მიკროფონი იღებს ხმაურს. თქვენ შეიძლება შეამჩნიოთ, რომ უფრო მწვანე ზოლები უფრო ხმამაღლა გამოჩნდება თქვენს საუბარში. თუ მიკროფონი, რომლის გამოყენებაც გსურთ, არ აჩვენებს მწვანე ზოლებს, თქვენ დაგჭირდებათ მისი კონფიგურაცია.
დარწმუნდით, რომ თქვენს მიერ გამოყენებული მიკროფონი არის ნაგულისხმევი

ნაბიჯი 3. ორჯერ დააწკაპუნეთ მიკროფონზე
ეს გამოჩნდება "მიკროფონის თვისებები" ამომხტარი ფანჯარა.

ნაბიჯი 4. დარწმუნდით, რომ არჩეულია "დონეების" ჩანართი
როდესაც გამოჩნდება "მიკროფონის თვისებები" ამომხტარი ფანჯარა, თქვენ შეამჩნევთ რამდენიმე ჩანართს ზედა ნაწილში, მათ შორის: "ზოგადი", "მოსმენა" და "დონეები". დარწმუნდით, რომ არჩეულია "დონეები".

ნაბიჯი 5. გადაიტანეთ მიკროფონის სლაიდერი მარჯვნივ
თქვენ შეიძლება შეამჩნიოთ ორი განსხვავებული სლაიდერი: "მიკროფონი" და "მიკროფონის გაძლიერება". გადადით "მიკროფონის" სლაიდერზე და გადაიტანეთ ისარი მარჯვნივ, სანამ ნომერი "100" არ გამოჩნდება მის გვერდით ყუთში. დააწკაპუნეთ "კარგი", რომ დაბრუნდეთ ხმოვან ფანჯარაში.

ნაბიჯი 6. სცადეთ ისევ ისაუბროთ მიკროფონში
თქვენ უნდა ნახოთ მოძრავი მწვანე ზოლები ყოველ ჯერზე საუბრისას. კვლავ დააჭირეთ ღილაკს "კარგი" თქვენი პარამეტრების შესანახად.