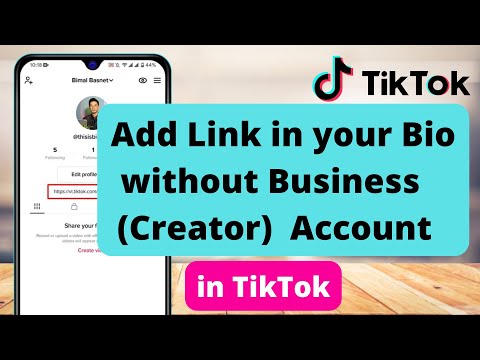ეს wikiHow გასწავლით თუ როგორ დაამატოთ თქვენი კომპიუტერი თქვენს Dropbox ანგარიშში შენახული მოწყობილობების სიაში და მოახდინოთ ფაილების სინქრონიზაცია თქვენს კომპიუტერსა და თქვენს ღრუბლოვან სათავსს შორის, Dropbox დესკტოპის პროგრამის გამოყენებით.
ნაბიჯები

ნაბიჯი 1. გახსენით Dropbox ჩამოტვირთვის გვერდი ინტერნეტ ბრაუზერში
ჩაწერეთ www.dropbox.com/install ბრაუზერის მისამართების ზოლში და დააჭირეთ კლავიატურაზე ↵ Enter ან urn Return.

ნაბიჯი 2. დააწკაპუნეთ ლურჯ ჩამოტვირთვა Dropbox ღილაკზე
ეს გადმოწერს Dropbox დესკტოპის აპის დაყენების ფაილს თქვენს კომპიუტერში.
- თუ თქვენ იყენებთ Windows- ს, მოგეთხოვებათ აირჩიოთ ჩამოტვირთვის ადგილი ახალ ამომხტარ ფანჯარაში.
- თუ Mac- ზე ხართ, თქვენი ჩამოტვირთვა ავტომატურად შეინახება თქვენს კომპიუტერში ჩამოტვირთვები საქაღალდე.

ნაბიჯი 3. ორჯერ დააწკაპუნეთ და გაუშვით setup ფაილი
მიჰყევით ინსტრუქციას დაყენების ოსტატში, რომ დაასრულოთ პროგრამის ინსტალაცია თქვენს კომპიუტერში.

ნაბიჯი 4. გახსენით Dropbox დესკტოპის პროგრამა თქვენს კომპიუტერში
დააწკაპუნეთ Dropbox ხატულაზე თქვენი პროგრამების საქაღალდეში ან Start მენიუში, რომ გახსნათ იგი.

ნაბიჯი 5. შედით თქვენს Dropbox ანგარიშში აპლიკაციაში
შეიყვანეთ თქვენი ელ.ფოსტა და პაროლი და დააწკაპუნეთ ლურჯზე Შებრძანდით ღილაკი თქვენს ანგარიშში შესასვლელად.
- დესკტოპის აპლიკაციაში შესვლა ავტომატურად დააკავშირებს თქვენს კომპიუტერს თქვენს Dropbox ანგარიშთან.
- ალტერნატიულად, შეგიძლიათ შედით Google- ით აქ და გამოიყენეთ თქვენი დაკავშირებული Google ანგარიში. ამ შემთხვევაში, თქვენ უნდა დაადასტუროთ თქვენი ანგარიში თქვენს ბრაუზერში.

ნაბიჯი 6. იპოვეთ Dropbox საქაღალდე თქვენს კომპიუტერში
თქვენი სინქრონიზებული ფაილები ინახება საქაღალდეში სახელწოდებით Dropbox თქვენი კომპიუტერის ადგილობრივ საცავში.