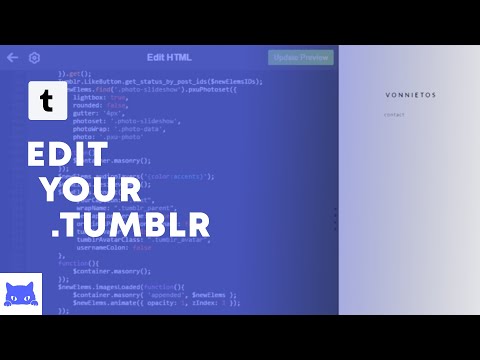Gmail- ის სხვა მომხმარებლის ელექტრონული ფოსტით გაგზავნისას, თქვენი პროფილის სურათი თან ახლავს თქვენს შეტყობინებას. თქვენ შეცვლით თქვენი პროფილის სურათს ნაგულისხმევიდან ან განაახლეთ თქვენი ამჟამინდელი პროფილის სურათი, მნიშვნელოვანია, რომ ეს სურათი იყოს განახლებული და გადაღებული იყოს ღირსეული კამერით, განსაკუთრებით მაშინ, როდესაც მნიშვნელოვან ადამიანებს ელ.წერილს უგზავნით, როგორიცაა პოტენციური დამსაქმებლები.
ნაბიჯები

ნაბიჯი 1. შედით თქვენს Gmail ანგარიშზე

ნაბიჯი 2. დააჭირეთ გადაცემის ღილაკს ზედა მარჯვენა კუთხეში
ჩამოსაშლელი მენიუ უნდა გამოჩნდეს.

ნაბიჯი 3. დააწკაპუნეთ
პარამეტრები
.

ნაბიჯი 4. გადაახვიეთ ქვემოთ სანამ არ მიაღწევთ
Ჩემი სურათი
განყოფილება.

ნაბიჯი 5. დააწკაპუნეთ
სურათის შეცვლა
.

ნაბიჯი 6. დააწკაპუნეთ
Აირჩიეთ ფაილი
.
-
თუ გსურთ ამოიღოთ თქვენი ამჟამინდელი პროფილის სურათი და გამოიყენოთ ნაგულისხმევი ავატარი, დააწკაპუნეთ
სურათი არ არის
და მერე
გამოიყენეთ ცვლილებები
- .

ნაბიჯი 7. შეარჩიეთ სურათი თქვენი კომპიუტერიდან და დააწკაპუნეთ
გახსნა
.

ნაბიჯი 8. სურვილისამებრ ამოიღეთ სურათი

ნაბიჯი 9. დააწკაპუნეთ
გამოიყენეთ ცვლილებები
.