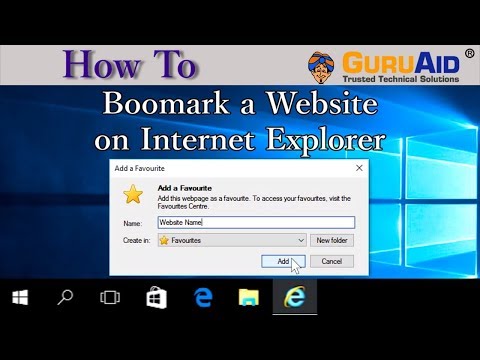ეს wikiHow გასწავლით თუ როგორ შეცვალოთ გვერდი, რომელიც გამოჩნდება Safari– ში ახალი ჩანართის Mac– ზე გახსნისას.
ნაბიჯები

ნაბიჯი 1. გახსენით Safari
დააწკაპუნეთ Safari აპის ხატზე, რომელიც წააგავს ცისფერ კომპასს, თქვენი Mac- ის დოკში.

ნაბიჯი 2. დააწკაპუნეთ Safari- ზე
ეს არის მენიუს ელემენტი ეკრანის ზედა მარცხენა კუთხეში. გამოჩნდება ჩამოსაშლელი მენიუ.

ნაბიჯი 3. დააწკაპუნეთ პარამეტრებზე…
თქვენ ნახავთ ამ ვარიანტს ჩამოსაშლელი მენიუს შუაში. ამით იხსნება Safari Preferences ფანჯარა.

ნაბიჯი 4. დააწკაპუნეთ გენერალურ ჩანართზე
ეს არის სინათლის გადართვის ფორმის ხატი Safari Preferences ფანჯრის ზედა მარცხენა კუთხეში.

ნაბიჯი 5. დააწკაპუნეთ ჩამოსაშლელ ყუთზე "ახალი ჩანართები გახსნილია"
ეს ვარიანტი არის ფანჯრის ზედა ნაწილში. მასზე დაჭერით გამოჩნდება ჩამოსაშლელი მენიუ.

ნაბიჯი 6. აირჩიეთ ახალი ჩანართის ვარიანტი
დააწკაპუნეთ ქვემოთ ჩამოთვლილ მენიუში ერთ-ერთ შემდეგ ვარიანტზე:
- რჩეული - ახალი ჩანართები გაიხსნება თქვენი საყვარელი გვერდების სიაში.
- საწყისი გვერდი - ახალი ჩანართები გაიხსნება თქვენს მთავარ გვერდზე, როგორც ეს განსაზღვრულია "საწყისი გვერდი" ტექსტური ველის ქვემოთ "ჩამოსაშლელი ახალი ჩანართებით გახსნილი".
- ცარიელი გვერდი - ახალი ჩანართები გაიხსნება სრულიად ცარიელ გვერდზე.
- იგივე გვერდი - ახალი ჩანართები იმეორებს იმ გვერდს, საიდანაც ისინი იხსნება (მაგალითად, თუ თქვენ გახსნით ახალ ჩანართს ფეისბუქის გამოყენებისას, ახალი ჩანართი ასევე გაიხსნება ფეისბუქზე).

ნაბიჯი 7. საჭიროების შემთხვევაში შეცვალეთ თქვენი საწყისი გვერდი
თუ თქვენ შეარჩიეთ საწყისი გვერდი თქვენი ჩანართის ახალი პარამეტრების ვარიანტად, თქვენ შეგიძლიათ შეცვალოთ თქვენი საწყისი გვერდი, რათა ასახოს ის საიტი, რომლის ნახვა გსურთ, როდესაც გახსნით ახალ ჩანართს:
- აირჩიეთ მიმდინარე მისამართი "საწყისი გვერდი" ტექსტურ ყუთში.
- ჩაწერეთ თქვენთვის სასურველი საწყისი გვერდის მისამართი (მაგ.,
- დააჭირეთ ⏎ დაბრუნებას
Რჩევები
თქვენ შეგიძლიათ დააყენოთ პრაქტიკულად ნებისმიერი ვებ გვერდი, როგორც თქვენი საწყისი გვერდი. თუ გსურთ ვებსაიტის კონკრეტული გვერდი (მაგ., თქვენი Facebook პროფილის გვერდი) დაადგინოთ მთავარ გვერდზე, გადადით გვერდზე, დააკოპირეთ მისი მისამართი და ჩასვით "საწყისი გვერდი" ტექსტურ ველში
გაფრთხილებები
- თქვენი რჩეული შეიცვლება იმის მიხედვით, თუ რას დაამატებთ მათ, ასე რომ შეარჩიეთ რჩეული რადგან თქვენი ახალი ჩანართის არჩევანი შესაძლოა ზუსტად არ ასახავდეს თქვენს პრეფერენციებს გარკვეული დროის შემდეგ.
- თქვენ არ შეგიძლიათ თქვენი ახალი ჩანართის გვერდის მორგება Safari– ის iPhone, iPod ან iPad ვერსიაზე.