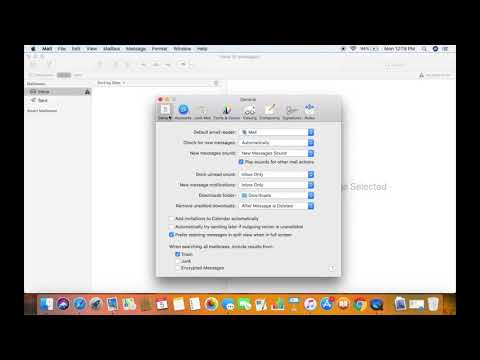როდესაც Safari იყინება, შეგიძლიათ სცადოთ აპლიკაციის დახურვა და ხელახლა ჩატვირთვა. თუ iPad მთლიანად გაყინულია, გადატვირთვა, როგორც წესი, არის ყველაზე სწრაფი გზა, რომ ყველაფერი ისევ გამართულად იმუშაოს. თუ თქვენ განიცდით თანმიმდევრულ გაყინვას, შეგიძლიათ შეცვალოთ Safari– ს ზოგიერთი პარამეტრი, რათა თავიდან აიცილოთ მომავალი ავარია.
ნაბიჯები
ნაწილი 2 დან 2: გადატვირთვა გაყინვისას

ნაბიჯი 1. ორჯერ შეეხეთ მთავარ ღილაკს, რომ გახსნათ თქვენი უახლესი პროგრამები
ეს აჩვენებს თქვენს ყველა უახლეს აპს, მათ შორის თქვენს Safari ფანჯარას.

ნაბიჯი 2. გადაფურცლეთ Safari ჩანართზე
ეს დახურავს Safari– ს ამჟამინდელ მაგალითს, რაც საშუალებას მოგცემთ სცადოთ მისი გაშვება ხელახლა.

ნაბიჯი 3. დააჭირეთ და გააჩერეთ Power და Home ღილაკები, თუ თქვენი iPad მთლიანად გაყინულია
თუ Safari– მ მთლიანად გაყინა თქვენი iPad, შეგიძლიათ გამოიყენოთ ეს ღილაკების კომბინაცია აიძულოთ თქვენი iPad დაიხუროს და გადატვირთოს.

ნაბიჯი 4. განაგრძეთ Power და Home ღილაკების დაჭერა, სანამ არ დაინახავთ Apple ლოგოს
ამას შეიძლება დაახლოებით 10 წამი დასჭირდეს. Apple ლოგო მიუთითებს იმაზე, რომ თქვენი iPad გადატვირთულია. შეიძლება დაგჭირდეთ ერთი ან ორი წუთი თქვენი iPad– ის ჩატვირთვისთვის.

ნაბიჯი 5. შეიყვანეთ თქვენი პაროლი
თქვენ უნდა შეიყვანოთ თქვენი მოწყობილობის პაროლი სრული გადატვირთვის შემდეგ.

ნაბიჯი 6. ხელახლა სცადეთ Safari
გადატვირთვის შემდეგ, სცადეთ გახსნათ რაც არ უნდა იყოს, რამაც გამოიწვია Safari გაყინვა.
მე -2 ნაწილი 2: Safari– ის პრობლემების მოგვარება

ნაბიჯი 1. მოერიდეთ კონკრეტულ ვებსაიტებს, რომლებიც Safari- ს იყინება
ეს შეიძლება აშკარად ჟღერდეს, მაგრამ თუ Safari მხოლოდ გარკვეულ საიტებზე იყინება, უმჯობესია, თავიდან აიცილოთ ეს საიტები თქვენს iPad– ზე. ზოგიერთი საიტი შეიძლება იყოს ცუდად ოპტიმიზირებული Safari და iPad– ისთვის და შეიძლება გამოიწვიოს პრობლემები, რომელთა გამოსწორებაც არ შეგიძლიათ.

ნაბიჯი 2. გახსენით პარამეტრების აპი
არსებობს რამდენიმე პარამეტრი, რომლის მორგებაც შეგიძლიათ, თუ Safari შემთხვევით იშლება, მიუხედავად საიტისა, რომელსაც თქვენ სტუმრობთ. ეს ყველაფერი შეიძლება მორგებული იყოს პარამეტრების აპიდან.

ნაბიჯი 3. გამორთეთ Safari წინადადებები
რამდენიმე მომხმარებელს აქვს აღნიშნული ფუნქციის პრობლემები. მისმა გამორთვამ შეიძლება Safari შეასწოროს თქვენთვის:
- გახსენით პარამეტრების აპის "Safari" განყოფილება.
- გამორთეთ "Safari წინადადებები".

ნაბიჯი 4. გამორთეთ iCloud სინქრონიზაცია Safari– სთვის
Safari შეიძლება დაიძაბოს თქვენს iCloud ანგარიშთან სინქრონიზაციის მცდელობით. გამორთეთ ეს ვარიანტი სინქრონიზაციის პროცესის გამორთვისთვის. თქვენ აღარ გექნებათ წვდომა სინქრონიზებულ სანიშნეებზე და კითხვის სიებზე:
- გახსენით პარამეტრების აპის "iCloud" განყოფილება.
- გამორთეთ "Safari".

ნაბიჯი 5. გაასუფთავეთ თქვენი Safari მონაცემები
თქვენი ძველი დათვალიერების მონაცემები შეიძლება დაბლოკოს Safari, რამაც გამოიწვია მისი გაყინვა. გაასუფთავეთ ძველი მონაცემები, რომ ნახოთ Safari კვლავ იწყებს სწორად მუშაობას:
- გახსენით პარამეტრების აპის "Safari" განყოფილება.
- შეეხეთ "ისტორიისა და ვებსაიტის მონაცემების გასუფთავებას" და შემდეგ დაადასტურეთ.

ნაბიჯი 6. სცადეთ სხვა ბრაუზერი
თუ Safari კვლავ ხშირად იშლება, შეიძლება დაგჭირდეთ სხვა ბრაუზერის ცდა. Chrome და Firefox ორივე პოპულარული ვარიანტია და ორივე უფასოდ ხელმისაწვდომია App Store– დან.