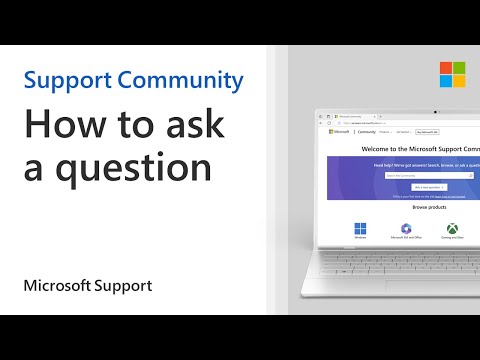Macbook Pro– ს უკვე აქვს ჩაშენებული დინამიკი. თუმცა, თუ გსურთ უფრო სრულყოფილი და მაღალი ხარისხის აუდიო, თქვენ გაქვთ შესაძლებლობა გამოიყენოთ გარე დინამიკები. გარე დინამიკების Macbook Pro– ს დასაკავშირებლად ორი გზა არსებობს: ამის გაკეთება შეგიძლიათ ფიზიკური კაბელით, ან თუ დინამიკები Bluetooth– თან თავსებადია, უკაბელო Bluetooth კავშირის საშუალებით. ეს მოგცემთ უკეთეს აუდიო გამოცდილებას მუსიკის მოსმენისას ან ფილმების ყურებისას.
ნაბიჯები
მეთოდი 1 დან 2: დაკავშირება კაბელთან

ნაბიჯი 1. ჩართეთ დინამიკები
შეაერთეთ დინამიკის დენის წყარო კვების ბლოკთან ან ნებისმიერ ავტორიზებულ სოკეტში.
თუ დინამიკები იკვებება USB– ით, უბრალოდ დააკავშირეთ იგი Macbook Pro– ის USB პორტთან

ნაბიჯი 2. შეაერთეთ დინამიკები კომპიუტერთან
ჩადეთ აუდიო მონახაზი დინამიკებიდან Macbook– ის ყურსასმენის ჯეკში.
თუ ხაზი არ არის 3.5 მმ ჯეკი, დაუკავშირეთ იგი 3.5 მმ ადაპტერს და შემდეგ დააკავშირეთ ადაპტერი Macbook– თან

ნაბიჯი 3. ჩართეთ დინამიკები

ნაბიჯი 4. შეამოწმეთ ხმა
დარწმუნდით, რომ Macbook არ არის მუნჯი. ხმის გაზრდა კლავიატურის ზედა მარჯვენა კუთხეში მდებარე მოცულობის გაზრდის ღილაკებზე დაჭერით.
- ხმის გაზრდის ღილაკზე დაჭერისას უნდა მოისმინოთ დინგის ხმა.
- დაარეგულირეთ ხმა თქვენი სურვილისამებრ.
მეთოდი 2 დან 2: დაკავშირება Bluetooth– ით

ნაბიჯი 1. ჩართეთ თქვენი დინამიკები
დარწმუნდით, რომ თქვენი დინამიკები Bluetooth- თან თავსებადია. იპოვნეთ დენის ღილაკი და დააჭირეთ ჩასართავად.

ნაბიჯი 2. ჩართეთ თქვენი Macbook– ის Bluetooth
გადადით სისტემის პარამეტრებზე, დააჭირეთ ვაშლის ხატს ეკრანის ზედა მარცხენა კუთხეში. შემდეგ დააჭირეთ მესამე რიგში Bluetooth ვარიანტს. თუ ის გამორთულია, დააჭირეთ ღილაკს, რომ ჩართოთ. თქვენი Mac ავტომატურად დაიწყებს სხვა Bluetooth მოწყობილობების ძებნას ამ მხარეში.

ნაბიჯი 3. ჩართეთ თქვენი სპიკერის Bluetooth
Bluetooth- ის ჩასართავად მიმართეთ თქვენი გამომსვლელის სახელმძღვანელოს. ჩვეულებრივ, ეს ხდება კონკრეტული ღილაკის დაჭერით და დაჭერით, სანამ არ ანათებს. როგორც კი ეს მოხდება, თქვენი სპიკერი მოწყობილობა გამოჩნდება თქვენს Mac– ის Bluetooth ფანჯარაში.

ნაბიჯი 4. დააწყვილეთ მოწყობილობები
დააწკაპუნეთ მოწყობილობაზე და დააწყვილეთ - თუ საჭირო იქნება სასწრაფო კოდი შეიყვანეთ ახლავე.

ნაბიჯი 5. ხმის კონფიგურაცია
დააწკაპუნეთ სისტემის პარამეტრების თავდაპირველ მენიუზე. შემდეგ დააწკაპუნეთ ხმის ვარიანტზე მეორე რიგში. დააწკაპუნეთ გამომავალი ქვემენიუს ვარიანტზე. მცირე მენიუში უნდა იყოს გამომავალი ვარიანტების სია. დააწკაპუნეთ თქვენს Bluetooth დინამიკებზე. ისიამოვნეთ თქვენი მუსიკით!