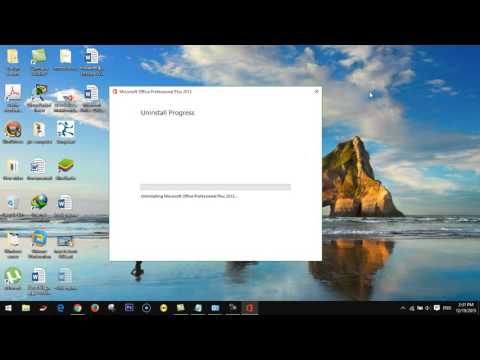iTunes არის მედია ბიბლიოთეკა და სინქრონიზაციის პროგრამა, რომელიც განკუთვნილია iOS მოწყობილობებისთვის, როგორიცაა iPhone, iPad და iPod. თქვენ შეგიძლიათ სწრაფად მოახდინოთ თქვენი მედიის შინაარსის სინქრონიზაცია თქვენს iOS მოწყობილობაში, Windows- ის ან OS X- ის გამოყენებით. ახალი მოწყობილობის iTunes- თან დაკავშირება საშუალებას მოგცემთ ადვილად დაამატოთ მუსიკა, ფილმები და სხვა.
ნაბიჯები
2 ნაწილი 1: თქვენი მოწყობილობის დაკავშირება

ნაბიჯი 1. დარწმუნდით, რომ iTunes განახლებულია
თუ iTunes– ის თქვენი ვერსია მოძველებულია, შეიძლება პრობლემები შეგექმნათ. ITunes– ის განახლება უფასოა, მაგრამ მოითხოვს სამუშაო ქსელურ კავშირს.
- Windows - დააწკაპუნეთ დახმარება → შეამოწმეთ განახლებები
- OS X - დააწკაპუნეთ iTunes → შეამოწმეთ განახლებები

ნაბიჯი 2. შეაერთეთ თქვენი მოწყობილობა USB- ის საშუალებით
გამოიყენეთ USB კაბელი, რომელიც მოყვება თქვენს iPod- ს, iPad- ს ან iPhone- ს თქვენს კომპიუტერში USB პორტთან დასაკავშირებლად. შეაერთეთ იგი პორტში პირდაპირ თქვენს კომპიუტერში; USB კერაში ჩართვა ზოგადად არ უზრუნველყოფს საკმარის ენერგიას.
iTunes მხარს უჭერს სხვა MP3 პლეერებს iOS მოწყობილობების მიღმა. თქვენ შეიძლება ვერ შეძლოთ თქვენი მუსიკის სინქრონიზაცია არა iOS მოწყობილობებთან

ნაბიჯი 3. დააყენეთ თქვენი მოწყობილობა
თქვენ შეიძლება მოგთხოვოთ თქვენი მოწყობილობის დაყენება, თუ მას პირველად აერთებთ iTunes– თან. თქვენ მოგეცემათ ორი ვარიანტი "Setup as New" ან "Restore from Backup". მაშინაც კი, თუ თქვენ იყენებდით თქვენს მოწყობილობას iTunes– თან დაკავშირებამდე, აირჩიეთ „Setup as New“. მიუხედავად იმისა, რომ შეიძლება ჟღერდეს, რომ ის წაშლის ყველაფერს, ყველაფერი რაც თქვენ მოითხოვთ არის თქვენი მოწყობილობის დასახელება.

ნაბიჯი 4. აირჩიეთ თქვენი მოწყობილობა
თქვენი მოწყობილობა გამოჩნდება მარცხენა მხარეს, "მოწყობილობების" სათაურში. თუ გვერდით ზოლს ვერ ხედავთ, დააწკაპუნეთ ნახვა S გვერდითი ზოლის დამალვა.
თუ თქვენი მოწყობილობა არ ჩანს iTunes– ში, შეიძლება დაგჭირდეთ მისი აღდგენის რეჟიმში ჩართვა
მე -2 ნაწილი 2: თქვენი შინაარსის სინქრონიზაცია

ნაბიჯი 1. დაამატეთ ფაილები თქვენს iTunes ბიბლიოთეკაში
იმისათვის, რომ დაამატოთ ფაილები თქვენს მოწყობილობას, თქვენ უნდა გქონდეთ ისინი თქვენს iTunes ბიბლიოთეკაში. თქვენ შეგიძლიათ დაამატოთ მუსიკა, ფოტოები, ფილმები, პროგრამები, პოდკასტები, სატელევიზიო შოუები და წიგნები. იხილეთ ეს სახელმძღვანელო თქვენი ბიბლიოთეკაში ფაილების დამატების დეტალური ინსტრუქციისთვის.
რასაც iTunes მაღაზიიდან ყიდულობთ, ავტომატურად დაემატება თქვენს ბიბლიოთეკას

ნაბიჯი 2. აირჩიეთ რისი სინქრონიზაცია გსურთ
აირჩიეთ თქვენი მოწყობილობა გვერდითა ზოლიდან მარცხნივ. თქვენ იხილავთ ჩანართების რიგს ეკრანის ზედა ნაწილში სხვადასხვა ტიპის მედიისთვის, რომელიც შეგიძლიათ დაამატოთ თქვენს მოწყობილობას. გაიარეთ თითოეული ჩანართი და შეარჩიეთ შინაარსი, რომელიც გსურთ დაამატოთ თქვენს მოწყობილობას.
- თქვენ შეგიძლიათ შეარჩიოთ ამ ტიპის მედიისთვის ყველა შინაარსის დამატება, ან შეგიძლიათ აირჩიოთ თქვენთვის სასურველი კონკრეტული ფაილები.
- თქვენი ხელმისაწვდომი სივრცე ნაჩვენები იქნება ეკრანის ბოლოში. სინქრონიზაციისათვის ფაილების დამატებისას ბარი შეივსება.

ნაბიჯი 3. დაიწყეთ სინქრონიზაცია
დააწკაპუნეთ "შეჯამების" ჩანართზე და შემდეგ დააწკაპუნეთ ფანჯრის ბოლოში სინქრონიზაციაზე. iTunes დაიწყებს შინაარსის კოპირებას, რომლის სინქრონიზაციაც გსურთ თქვენს მოწყობილობასთან. ყველაფერი რაც მოწყობილობაზე იყო და რომელიც არ იყო სინქრონიზებული წაიშლება.
თქვენ შეგიძლიათ თვალყური ადევნოთ სინქრონიზაციის პროცესს iTunes ფანჯრის ზედა ნაწილში

ნაბიჯი 4. გათიშეთ მოწყობილობა
სინქრონიზაციის დასრულების შემდეგ, მარჯვენა ღილაკით დააწკაპუნეთ თქვენს მოწყობილობაზე მარცხენა ჩარჩოში და აირჩიეთ ამოღება. ეს საშუალებას მოგცემთ უსაფრთხოდ გათიშოთ თქვენი მოწყობილობა. თუ არ აირჩევთ Eject– ს გათიშვამდე, თქვენ ემუქრებით თქვენი მონაცემების გაფუჭების რისკს, თუმცა ეს რისკი დაბალია.

ნაბიჯი 5. სარეზერვო ასლი თქვენი მოწყობილობა
iTunes საშუალებას გაძლევთ შექმნათ თქვენი iOS მოწყობილობის სარეზერვო ასლი, რაც შესანიშნავია იმ შემთხვევაში, თუ მომავალში რამე არასწორედ წავა. თქვენი მოწყობილობის სარეზერვო ასლის შესაქმნელად. შეარჩიეთ იგი მარცხენა ჩარჩოში, დააწკაპუნეთ შეჯამების ჩანართზე და იპოვეთ სარეზერვო განყოფილება. შეარჩიეთ სად გსურთ შეინახოთ სარეზერვო ფაილი (თქვენს კომპიუტერში ან iCloud– ზე) და შემდეგ დააწკაპუნეთ სარეზერვო ასლი ახლა.