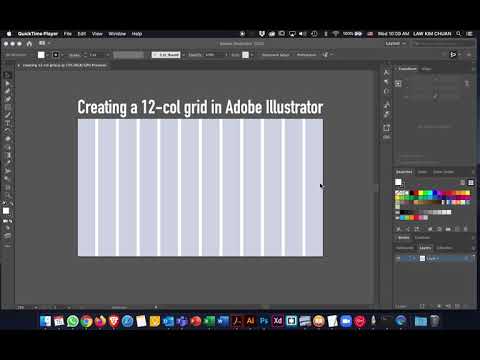ეს wikiHow გასწავლით თუ როგორ უნდა შექმნათ ტექსტი, რომლის ბრუნვაც შეგიძლიათ Microsoft Word დოკუმენტში ტექსტური ყუთის შექმნით.
ნაბიჯები

ნაბიჯი 1. გახსენით Microsoft Word
ორჯერ დააწკაპუნეთ Word დოკუმენტზე, რომლის რედაქტირება გსურთ, ან ორჯერ დააწკაპუნეთ Word პროგრამის ხატულაზე და დააწკაპუნეთ ცარიელი დოკუმენტი ახალი დოკუმენტის გასახსნელად.
Microsoft Word– ის Microsoft Word– ზე, შეიძლება არ დაგჭირდეთ დაწკაპუნება ცარიელი დოკუმენტი.

ნაბიჯი 2. დააწკაპუნეთ ჩასმა
ეს არის ჩანართი ლურჯ ლენტში, რომელიც მდებარეობს Word ფანჯრის ზედა ნაწილში. ის ჩასმა გამოჩნდება ინსტრუმენტთა პანელი.

ნაბიჯი 3. დააწკაპუნეთ ტექსტის ყუთზე
ეს ვარიანტი არის "ტექსტის" განყოფილებაში ჩასმა ინსტრუმენტთა პანელი. გამოჩნდება ჩამოსაშლელი მენიუ.

ნაბიჯი 4. დააწკაპუნეთ Simple Text Box- ზე
ის ჩამოსაშლელი მენიუს ზედა ნაწილშია. ტექსტური ყუთი გამოჩნდება Word დოკუმენტში.
Mac– ზე, დააწკაპუნეთ დახაზეთ ტექსტური ყუთი ტექსტური ყუთის ჩამოსაშლელ მენიუში, შემდეგ დააწკაპუნეთ და გადაიტანეთ მაუსი გვერდზე, ტექსტის ყუთის შესაქმნელად.

ნაბიჯი 5. საჭიროების შემთხვევაში შეცვალეთ ტექსტის ყუთის ზომა
დააწკაპუნეთ და გადაიტანეთ ტექსტის ყუთის კონტურის გარშემო რომელიმე სფერო.
მაგალითად, ტექსტის ყუთის გასახანგრძლივებლად დააწკაპუნეთ და გადაიტანეთ უკიდურესად მარჯვენა სფერო მარჯვნივ

ნაბიჯი 6. შეიყვანეთ ტექსტი
დააწკაპუნეთ ტექსტის ყუთში, შემდეგ ჩაწერეთ რისი ბრუნვა გსურთ.
- გამოტოვეთ ეს ნაბიჯი, თუ ტექსტის ყუთი დახაზეთ არსებული ტექსტის გარშემო.
- თუ გსურთ დაამატოთ უკვე დაწერილი ტექსტი, შეარჩიეთ შესაბამისი ტექსტი, დააჭირეთ Ctrl+C (Windows) ან ⌘ Command+C (Mac), დააწკაპუნეთ ტექსტის ყუთზე და დააჭირეთ Ctrl+V (Windows) ან Command+V (Mac).
- შეიძლება დაგჭირდეთ თქვენი ტექსტის ყუთის ზომის შეცვლა, რათა თქვენი ყველა ტექსტი მორგებული იყოს.

ნაბიჯი 7. იპოვეთ "როტაციის" ხატი
ის ტექსტის ყუთის ზემოთ არის, მაგრამ შეიძლება გათიშული იყოს ფანჯრის ზედა ნაწილში მდებარე პანელის საშუალებით. თუ ასეა, თქვენ შეგიძლიათ გამოაქვეყნოთ იგი დოკუმენტის გვერდის ზედა მარცხენა კუთხეში დაჭერით და შემდეგ რამდენჯერმე დააჭირეთ ღილაკს ↵ შეიყვანეთ ტექსტური ყუთის ქვემოთ გადასატანად.

ნაბიჯი 8. დააწკაპუნეთ და გადაიტანეთ "როტაციის" ხატი
ხატის გადატანა მარცხნივ გადაატრიალებს ტექსტის ყუთს საათის ისრის ისრის საწინააღმდეგოდ, ხოლო მისი მარჯვნივ გადაწევა ტექსტის ყუთს საათის ისრის მიმართულებით.

ნაბიჯი 9. ამოიღეთ შავი ტექსტური ყუთი
თუ გსურთ მიიღოთ შავი საზღვარი თქვენი ტექსტის გარშემო, შეგიძლიათ გააკეთოთ ეს შემდეგი ნაბიჯებით:
- დააწკაპუნეთ თქვენს ტექსტურ ყუთზე.
- დააწკაპუნეთ ფორმატი ჩანართი
- დააწკაპუნეთ ფორმის კონტური
- დააწკაპუნეთ თეთრ ყუთზე ფორმის კონტური ჩამოსაშლელი მენიუ.
- დააწკაპუნეთ ცარიელ ადგილას Word დოკუმენტზე.

ნაბიჯი 10. შეინახეთ თქვენი დოკუმენტი
დააჭირეთ Ctrl+S (Windows) ან ⌘ Command+S (Mac), შემდეგ შეიყვანეთ ფაილის სახელი და დააწკაპუნეთ Შენახვა.
თუ თქვენ რედაქტირებდით არსებულ დოკუმენტს, Ctrl+S (ან ⌘ Command+S) დაჭერით თქვენი ცვლილებები ავტომატურად შეინახება
Რჩევები
- ის ფორმატი ჩანართს აქვს რამდენიმე სტილისტური ვარიანტი, რომელიც საშუალებას გაძლევთ მორგოთ თქვენი ტექსტის ყუთის გარეგნობა.
- თქვენ შეგიძლიათ შეცვალოთ ტექსტის შრიფტი, ზომა და ფერი ტექსტის ყუთში მთავარი ჩანართი