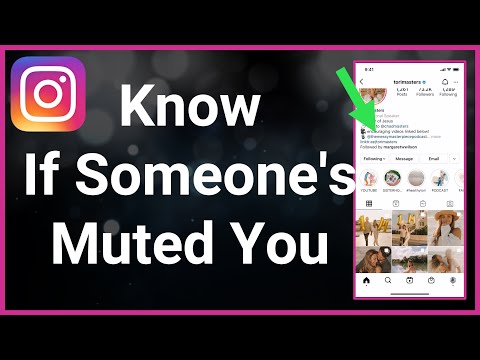ეს wikiHow გასწავლით თუ როგორ დაამატოთ ტეგები პოსტს, რომელსაც თქვენ იზიარებთ Instagram- ში. თქვენ ასევე შეგიძლიათ ჩაწეროთ და დაამატოთ ტეგები თქვენს კომენტარებში. თქვენ შეგიძლიათ გამოიყენოთ ჰეშტაგები თქვენი პოსტის უფრო მეტად გამოსაჩენად, ან უბრალოდ რომ თქვენი პოსტები ან კომენტარები უფრო საინტერესო ან სასაცილო გახადოთ.
ნაბიჯები

ნაბიჯი 1. გახსენით Instagram თქვენს ტელეფონზე ან ტაბლეტზე
Instagram აპლიკაცია ჰგავს თეთრი კამერის ხატს მეწამულ-ნარინჯისფერ კვადრატში.

ნაბიჯი 2. შეეხეთ + ღილაკს ბოლოში
თქვენ შეგიძლიათ იპოვოთ ეს ღილაკი ნავიგაციის ზოლში, თქვენი ეკრანის ბოლოში. ეს საშუალებას მოგცემთ შექმნათ ახალი პოსტი.
თუ გსურთ შეცვალოთ წინა პოსტი, გახსენით პოსტი, შეეხეთ პოსტის ზედა მარჯვენა კუთხეში არსებულ სამ წერტილს და აირჩიეთ რედაქტირება მენიუში.

ნაბიჯი 3. შეარჩიეთ სურათი, რომლის განთავსებაც გსურთ
თქვენ შეგიძლიათ დააჭიროთ სურათს ან ვიდეოს ბიბლიოთეკა ჩანართი თქვენი გალერეიდან გამოსაქვეყნებლად, ან შეეხეთ ფოტო ან ვიდეო ახალი ფოტოს ან ვიდეოს გადასაღებად.
თუ არ ხართ დარწმუნებული როგორ შექმნათ Instagram– ის ახალი პოსტი, დარწმუნდით, რომ გადახედეთ ამ სტატიას რაიმე სახის დახმარებისთვის

ნაბიჯი 4. შეეხეთ შემდეგ ღილაკს ზედა მარჯვნივ
ეს დაადასტურებს თქვენს არჩევანს და მიგიყვანთ რედაქტირების გვერდზე.

ნაბიჯი 5. შეეხეთ შემდეგს ზედა მარჯვნივ
ეს გადაგიყვანთ "ახალი პოსტის" გვერდზე.
სურვილისამებრ, შეგიძლიათ გამოიყენოთ ფილტრი ან შეცვალოთ თქვენი სურათი ან ვიდეო

ნაბიჯი 6. შეეხეთ ჩაწერის წარწერის ველს
ეს ველი მდებარეობს თქვენი სურათის მინიატურის გვერდით, ახალი პოსტის გვერდის ზედა ნაწილში. თქვენ შეგიძლიათ ჩაწეროთ წარწერა თქვენი პოსტისთვის და დაამატოთ ტეგები აქ.
თუ თქვენ დაამატებთ თეგს კომენტარს, შეეხეთ დაამატეთ კომენტარი… პოსტის ქვეშ, რომელზეც აკეთებ კომენტარს.

ნაბიჯი 7. ჩაწერეთ # ნიშანი წარწერების ველში
ყველა ტეგი იწყება "#" ნიშნით. ეს საშუალებას მოგცემთ იპოვოთ და დაამატოთ ტეგები თქვენს პოსტზე აქ.

ნაბიჯი 8. დაიწყეთ იმ ტეგის აკრეფა, რომლის დამატებაც გსურთ
წარწერების შესატყვისი გამოჩნდება ჩამოსაშლელ მენიუში წარწერების ველის ქვემოთ.

ნაბიჯი 9. შეეხეთ იმ წარწერას, რომელიც გსურთ დაამატოთ თქვენს პოსტს
ჩამოსაშლელ ღილაკზე ტეგის დაჭერა ავტომატურად დაასრულებს თქვენი წარწერის დანარჩენ ნაწილს წარწერების ველში.
- თქვენ შეგიძლიათ დაამატოთ მრავალი ტეგი თქვენს პოსტს.
- დარწმუნდით, რომ გამოყავით თითოეული ტეგი სივრცეში.

ნაბიჯი 10. შეეხეთ OK ღილაკს ზედა მარჯვნივ
ეს დაზოგავს თქვენს წარწერებს და წარწერებს.

ნაბიჯი 11. შეეხეთ გაზიარების ღილაკს ზედა მარჯვნივ
ეს გაზიარებს თქვენს ახალ პოსტს თქვენს პროფილზე. დამატებული ტეგები გამოჩნდება პოსტის წარწერაში.