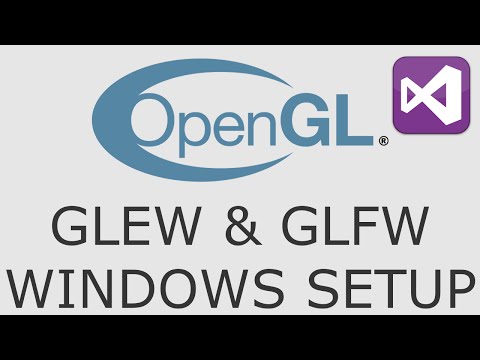თუ თქვენ გაქვთ ბევრი ძველი დოკუმენტი და ფაილი, რომელიც იკავებს ადგილს თქვენს კომპიუტერში, შეგიძლიათ მათი შეკუმშვა არქივში, რათა დაზოგოთ სივრცე. Mac OS X გაძლევთ საშუალებას შეკუმშოთ ფაილები უშუალოდ ოპერაციული სისტემიდან. თქვენ ასევე შეგიძლიათ ჩამოტვირთოთ მესამე მხარის შეკუმშვის პროგრამული უზრუნველყოფა, რომელიც შეიძლება იყოს უფრო ეფექტური. მიჰყევით ამ სახელმძღვანელოს ძველი ფაილების შეკუმშვისთვის.
ნაბიჯები
მეთოდი 1 დან 4: გამოიყენეთ Finder

ნაბიჯი 1. გახსენით Finder
თქვენ შეგიძლიათ გახსნათ Finder დოკზე Finder ხატის დაჭერით. ის კვადრატულ ლურჯ სახეს ჰგავს. მას შემდეგ, რაც Finder იხსნება, გადადით იმ ფაილებზე, რომელთა შეკუმშვაც გსურთ.
სხვადასხვა ადგილებიდან მრავალი ფაილის მარტივად შეკუმშვისთვის ერთ. Zip ფაილში, ჯერ შექმენით ახალი საქაღალდე. დააკოპირეთ ყველა ფაილი, რომლის შეკუმშვაც გსურთ ამ საქაღალდეში

ნაბიჯი 2. აირჩიეთ თქვენი ფაილები
თქვენ შეგიძლიათ შეარჩიოთ ინდივიდუალური ფაილები სიიდან ბრძანების ღილაკის დაჭერით და თითოეულ ფაილზე დაწკაპუნებით. მას შემდეგ რაც შეარჩიეთ თქვენთვის სასურველი ფაილები, დააწკაპუნეთ მარჯვენა ღილაკით ერთ – ერთ არჩეულ ფაილზე. თუ თქვენს მაუსს აქვს მხოლოდ ერთი ღილაკი, დააჭირეთ Ctrl და დააწკაპუნეთ ფაილზე.
თუ გსურთ შეკუმშოს საქაღალდე, რომელიც შეიცავს რამდენიმე ფაილს, დააწკაპუნეთ მარჯვენა ღილაკით

ნაბიჯი 3. შეკუმშეთ ფაილები
აირჩიეთ შეკუმშვა მარჯვენა ღილაკით მენიუდან. დაელოდეთ პროცესის დასრულებას. დამოკიდებულია იმაზე, თუ რამდენ ფაილს შეკუმშავთ, ამას შეიძლება რამდენიმე წუთი დასჭირდეს. ფაილის სახელი იგივე იქნება, როგორც ფაილი ან საქაღალდე, რომელიც თქვენ შეარჩიეთ შეკუმშვისთვის.
- მრავალჯერადი ფაილის ან საქაღალდის შეკუმშვა შექმნის ფაილს სახელად Archive.zip.
- შეკუმშული ფაილები იქნება დაახლოებით 10% -ით პატარა ვიდრე ორიგინალი. ეს იცვლება იმის მიხედვით, თუ რა არის შეკუმშული.
მეთოდი 2 დან 4: გამოიყენეთ მესამე მხარის პროგრამა

ნაბიჯი 1. იპოვეთ შეკუმშვის პროგრამა
ინტერნეტში არსებობს რამდენიმე ვარიანტი, როგორც უფასოდ, ასევე შესყიდვისთვის. ზოგიერთი შეკუმშვის ფორმატი, როგორიცაა.rar, მოითხოვს საკუთრების პროგრამულ უზრუნველყოფას არქივის შესაქმნელად. სხვა, როგორიცაა.zip, შეიძლება გაკეთდეს თითქმის ყველა შეკუმშვის პროგრამით.
სხვა საკუთრების შეკუმშვის მეთოდებმა შეიძლება შეკუმშოს თქვენი ფაილები უფრო მცირე ვიდრე სტანდარტული.zip შეკუმშვა, რომელიც ხელმისაწვდომია Mac OS X- ის საშუალებით

ნაბიჯი 2. დაამატეთ თქვენი ფაილები
მას შემდეგ რაც დააინსტალირეთ და გახსენით თქვენი შეკუმშვის პროგრამა, დაამატეთ ფაილები და საქაღალდეები, რომელთა შეკუმშვაც გსურთ. მეთოდი განსხვავდება პროგრამიდან პროგრამაში, მაგრამ ხშირად შეგიძლიათ უბრალოდ გადაიტანოთ და ჩააგდოთ ფაილები შეკუმშვის ფანჯარაში.

ნაბიჯი 3. დაიცავით თქვენი ფაილი
ბევრი შეკუმშვა საშუალებას გაძლევთ დაამატოთ პაროლი თქვენს შეკუმშულ ფაილში. შეამოწმეთ უსაფრთხოების განყოფილება, ან დააწკაპუნეთ ფაილის მენიუზე და აირჩიეთ პაროლის დამატება ან დაშიფვრა.
მეთოდი 3 დან 4: ერთი ფაილის გადატვირთვა ტერმინალის გამოყენებით

ნაბიჯი 1. გახსენით ტერმინალი

ნაბიჯი 2. ჩაწერეთ cd, დააჭირეთ spacebar და გადაიტანეთ საქაღალდეში, რომელშიც გსურთ, რომ zip ფაილი დასრულდეს
დააჭირეთ ⏎ დაბრუნებას.

ნაბიჯი 3. ჩაწერეთ zip Archive.zip და შემდეგ გადაიტანეთ ფაილი ან საქაღალდე, რომლის zip გსურთ
თქვენ შეგიძლიათ შეცვალოთ არქივი. Zip ნებისმიერი ფაილის სახელი, რომელიც მოგწონთ. დააჭირეთ ⏎ დაბრუნებას.
მეთოდი 4 დან 4: მრავალი ფაილის გადატვირთვა ტერმინალის გამოყენებით

ნაბიჯი 1. გახსენით ტერმინალი

ნაბიჯი 2. ჩაწერეთ cd, დააჭირეთ spacebar და გადაიტანეთ საქაღალდეში, რომელშიც ფაილები გსურთ zip
დააჭირეთ ⏎ დაბრუნებას.

ნაბიჯი 3. ჩაწერეთ mkdir zip
დააჭირეთ ⏎ დაბრუნებას.

ნაბიჯი 4. ჩაწერეთ cp file1 zip, შეცვალეთ file1 ფაილის სახელით, ფაილის გაფართოების ჩათვლით
დააჭირეთ ⏎ დაბრუნებას. გაიმეორეთ თითოეული ფაილისთვის.
თუ ფაილის სახელში არის ადგილი, ჩაწერეთ ასე: cp ფაილი / 1 zip. დარწმუნდით, რომ იყენებთ უკანა ხაზს და არა წინსვლას

ნაბიჯი 5. როდესაც დაასრულებთ, ჩაწერეთ ls zip და დააჭირეთ ⏎ დაბრუნებას
შეამოწმეთ, რომ ყველა ფაილი, რომლის zip გსურთ, იქ არის.

ნაბიჯი 6. ჩაწერეთ zip -r zip zip და დააჭირეთ ⏎ დაბრუნებას
Რჩევები
- ტერმინალის გამოყენებით მრავალჯერადი ფაილების გადასატანად, შეგიძლიათ ალტერნატიულად გადაიტანოთ ყველა ფაილი, რომელიც გსურთ ზიპირებულ საქაღალდეში. (დავარქვათ ამ საქაღალდის საქაღალდე.) ჩაწერეთ "cd.." ბრჭყალების გარეშე, გადაიტანეთ საქაღალდის სახელი ტერმინალში და დააჭირეთ Enter. შემდეგ ჩაწერეთ "zip -r name.zip საქაღალდე" ბრჭყალების გარეშე და დააჭირეთ Enter.
- თუ საქაღალდეს აქვს თავისი სახელის სივრცე, თქვენ უნდა დააყენოთ უკანა ბლანკი საქაღალდის სახელის სივრცეში. ანუ საქაღალდის სახელი ხდება საქაღალდე / სახელი.