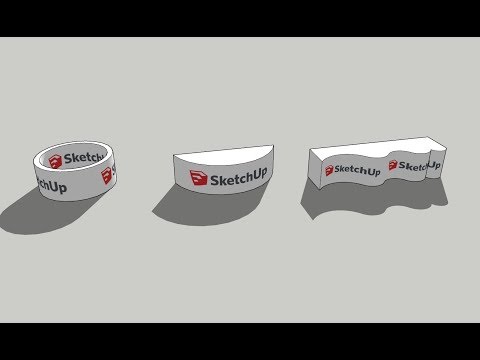თუ ოდესმე გადმოწერილი გაქვთ დიდი რაოდენობით მონაცემები თქვენს კომპიუტერში, თქვენ ალბათ წააწყდებით.zip ფაილს ან ორს.. Zip ფაილები შეკუმშული ფაილებია, ამიტომ ისინი უფრო სწრაფად იტვირთება და ადვილია წვდომა. თუმცა, თქვენ უნდა გათიშოთ ისინი, რათა მიიღოთ თქვენი კომპიუტერის რეალური ინფორმაცია. ამის 3 ძირითადი გზა არსებობს Mac– ზე: ორმაგი დაწკაპუნება, ტერმინალის გამოყენება და გაფართოების გამოყენება. თუ ერთი მეთოდი არ მუშაობს, გადადით შემდეგზე, სანამ არ იპოვით იმას, რაც მუშაობს.
ნაბიჯები
მეთოდი 1 -დან 3 -დან: ორმაგი დაწკაპუნება

ნაბიჯი 1. იპოვეთ.zip არქივის ფაილი Finder- ში
გახსენით თქვენი Finder და იპოვეთ გადმოწერილი.zip არქივის ფაილი. მას უნდა დაერქვას მსგავსი რამ "არქივი. Zip".

ნაბიჯი 2. ორჯერ დააწკაპუნეთ.zip არქივზე
ეს დაიწყება მოხსნის პროცესს.
თუ გსურთ გახსნათ მრავალი საქაღალდე, გადაიტანეთ დაწკაპუნება ყველა საქაღალდის ხაზგასასმელად

ნაბიჯი 3. დააწკაპუნეთ.zip არქივის შინაარსზე, რომ გახსნათ ისინი
გახსნილი საქაღალდე უნდა იყოს იმავე ადგილას, სადაც იპოვნეთ არქივი. Zip საქაღალდე.
მეთოდი 2 3 -დან:. Zip ფაილების გახსნა Mac ტერმინალში

ნაბიჯი 1. გახსენით Spotlight Search
დააწკაპუნეთ გამადიდებელ შუშზე ზედა მარჯვენა კუთხეში.

ნაბიჯი 2. გადაიტანეთ.zip ფაილი თქვენს სამუშაო მაგიდაზე

ნაბიჯი 3. ჩაწერეთ "ტერმინალი" და გახსენით პროგრამა

ნაბიჯი 4. ჩაწერეთ "cd desktop" და დააჭირეთ Enter

ნაბიჯი 5. ჩაწერეთ "ფაილის ფაილის გახსნა" და კვლავ დააჭირეთ ღილაკს "Enter"
სადაც შაბლონი ამბობს ფაილის სახელს, ჩაწერეთ სრული ფაილის სახელი.zip ჩათვლით.
მაგალითად, თუ ფაილი არის სახელწოდებით "file.zip", ჩაწერეთ cd სამუშაო მაგიდა, დააწკაპუნეთ enter, ჩაწერეთ unzip file.zip და კვლავ დააჭირეთ Enter

ნაბიჯი 6. გახსენით ახალი გახსნილი ფაილი
თქვენ შეგიძლიათ ორჯერ დააწკაპუნოთ მასზე შინაარსის გასახსნელად.
მეთოდი 3 -დან 3: მესამე მხარის მოპოვების ინსტრუმენტების გამოყენება

ნაბიჯი 1. ჩამოტვირთეთ მესამე მხარის გაფართოება
თქვენ შეგიძლიათ გააკეთოთ სწრაფი Google ძებნა, რათა იპოვოთ მესამე მხარის გაფართოებების უფასო ჩამოტვირთვები გამოსაყენებლად. Mac– ზე, რამოდენიმე ასარჩევია, მათ შორის:
- უნარქვივერი
- WinZip (Mac Edition)
- კეკა
- უკეთესი Zip 4

ნაბიჯი 2. იპოვეთ თქვენი არქივი. Zip ფაილი
ის უნდა იყოს თქვენს Mac Finder– ში, სადაც გადმოწერეთ.

ნაბიჯი 3. დააწკაპუნეთ ფაილზე, მაშინ მიიღეთ ინფორმაციის მენიუ.
ეს გახსნის ჩამოსაშლელ ყუთს, სადაც შეგიძლიათ აირჩიოთ რამდენიმე განსხვავებული ვარიანტიდან.

ნაბიჯი 4. გადაახვიეთ გახსნაზე, შემდეგ შეარჩიეთ თქვენი მესამე მხარის გაფართოება
თუ გადმოწერილი გაქვთ თქვენს კომპიუტერში, მაშინვე შეძლებთ მის გამოყენებას.
თუ მესამე მხარის გაფართოება არ გამოჩნდება, სცადეთ გადატვირთოთ კომპიუტერი

ნაბიჯი 5. აირჩიეთ „შეცვალეთ ყველა
”ეს დაიწყება თქვენი ფაილების გახსნის პროცესს. თქვენი გახსნილი შინაარსი გამოჩნდება იმავე ადგილას, როგორც თქვენი Archive.zip საქაღალდე.