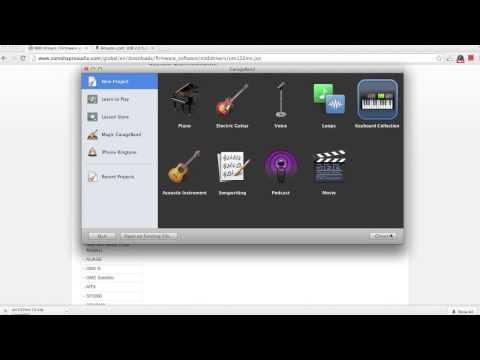თქვენს კომპიუტერში არსებული ხმის ბარათი პასუხისმგებელია თქვენს აპარატზე არსებული ყველა აუდიოს შეყვანისა და გამოსვლის კონტროლსა და დამუშავებაზე. თუ თქვენს კომპიუტერში გაქვთ აუდიოს პრობლემები, ან ახლახან დააინსტალირეთ ახალი ხმის ბარათი, შეგიძლიათ დაადასტუროთ, რომ ხმის ბარათი გამოვლენილია Windows– ის მიერ.
ნაბიჯები
მეთოდი 1 დან 4: Windows 8

ნაბიჯი 1. მიუთითეთ საწყისი ეკრანის ქვედა მარჯვენა კუთხეში თქვენს Windows 8 კომპიუტერზე
ძიების ფუნქცია გამოჩნდება ეკრანზე.

ნაბიჯი 2. ჩაწერეთ "პანელი" საძიებო ველში და შეარჩიეთ პროგრამა, როდესაც ის გამოჩნდება ძიების შედეგებში
პანელის ფანჯარა გამოჩნდება ეკრანზე.

ნაბიჯი 3. აკრიფეთ "მოწყობილობის მენეჯერი" საძიებო ველში პანელის ზედა ნაწილში და შეარჩიეთ პროგრამა, როდესაც ის გამოჩნდება ძიების შედეგებში

ნაბიჯი 4. დააწკაპუნეთ "ხმის, ვიდეოს და თამაშების კონტროლერებზე" სიის გასაფართოებლად

ნაბიჯი 5. ორჯერ დააწკაპუნეთ თქვენი ხმის ბარათის სახელზე
ხმის ბარათის თვისებები გამოჩნდება ეკრანზე.
თუ აუდიო ბარათი არ არის ჩამოთვლილი, თქვენი კომპიუტერი ვერ აღმოაჩენს ხმის ბარათს და შეიძლება საჭირო გახდეს შემდგომი პრობლემების მოგვარება

ნაბიჯი 6. დარწმუნდით, რომ აუდიო ბარათი ჩამოთვლილია როგორც „ეს მოწყობილობა მუშაობს გამართულად
” ეს მიუთითებს იმაზე, რომ თქვენი Windows 8 კომპიუტერი წარმატებით აღმოაჩენს ხმის ბარათს.
მეთოდი 2 4: Windows 7 / Windows Vista

ნაბიჯი 1. დააწკაპუნეთ "დაწყება" და აირჩიეთ "Control Panel
” საკონტროლო პანელის ფანჯარა გაიხსნება და გამოჩნდება ეკრანზე.

ნაბიჯი 2. დააწკაპუნეთ "სისტემა და უსაფრთხოება", შემდეგ დააჭირეთ "მოწყობილობის მენეჯერი
”

ნაბიჯი 3. დააწკაპუნეთ „ხმის, ვიდეოსა და თამაშის კონტროლერებზე“სიის გასაშლელად

ნაბიჯი 4. გადაამოწმეთ, რომ აუდიო ბარათი ჩამოთვლილია როგორც „ეს მოწყობილობა მუშაობს გამართულად
” ეს მიუთითებს იმაზე, რომ თქვენი კომპიუტერი წარმატებით აღმოაჩენს მის ხმის კარტს.
თუ აუდიო ბარათი არ არის ჩამოთვლილი, თქვენი კომპიუტერი ვერ აღმოაჩენს ხმის ბარათს და შეიძლება საჭირო გახდეს შემდგომი პრობლემების მოგვარება
მეთოდი 3 დან 4: Windows XP / Windows 2000

ნაბიჯი 1. დააწკაპუნეთ "დაწყება" და მიუთითეთ "პარამეტრები"
”

ნაბიჯი 2. დააწკაპუნეთ “Control Panel
” საკონტროლო პანელის ფანჯარა გაიხსნება და გამოჩნდება ეკრანზე.

ნაბიჯი 3. დააწკაპუნეთ "სისტემაზე" და აირჩიეთ "სისტემის თვისებები
”

ნაბიჯი 4. დააწკაპუნეთ "აპარატურა" ჩანართზე, შემდეგ დააჭირეთ ღილაკს "მოწყობილობის მენეჯერი
”

ნაბიჯი 5. დააწკაპუნეთ "ხმის, ვიდეოსა და თამაშის კონტროლერებზე" სიის გასადიდებლად

ნაბიჯი 6. დარწმუნდით, რომ ხმის ბარათი ჩამოთვლილია როგორც „ეს მოწყობილობა მუშაობს გამართულად
” ეს მიუთითებს იმაზე, რომ თქვენი კომპიუტერი წარმატებით აღმოაჩენს მის ხმის კარტს.
თუ აუდიო ბარათი არ არის ჩამოთვლილი, თქვენი კომპიუტერი ვერ აღმოაჩენს ხმის ბარათს და შეიძლება საჭირო გახდეს შემდგომი პრობლემების მოგვარება
მეთოდი 4 დან 4: პრობლემების მოგვარება
ნაბიჯი 1. გადაიტანეთ ხმის ბარათი სხვა სლოტზე თქვენი კომპიუტერის დედაპლატაში, თუ ახლახანს დაინსტალირეთ ახალი ხმის ბარათი
ეს დაგეხმარებათ დარწმუნდეთ, რომ ხმის ბარათი სწორად არის განთავსებული თქვენს კომპიუტერში, თუ თქვენ ტექნიკურად არასწორად დააინსტალირებთ.

ნაბიჯი 2. სცადეთ აუდიო ბარათის დრაივერების და თქვენი კომპიუტერის BIOS განახლება, თუ ხმის ბარათი არ არის გამოვლენილი
ზოგიერთ შემთხვევაში, თქვენს კომპიუტერში არსებული პროგრამული უზრუნველყოფა შეიძლება მოძველებულია.
ჩამოტვირთეთ განახლებული დრაივერები კომპიუტერის მწარმოებლის ვებგვერდიდან, ან დაუკავშირდით უშუალოდ მწარმოებელს, თუ გჭირდებათ დამატებითი დახმარება BIOS- ის ან აუდიო ბარათის დრაივერების განახლებაში

ნაბიჯი 3. გამოიყენეთ Windows Update იმის დასადასტურებლად, რომ ყველა პროგრამული უზრუნველყოფა განახლებულია თქვენს კომპიუტერში
ზოგიერთ შემთხვევაში, თქვენი ხმის ბარათი შეიძლება არ გამოვლინდეს, თუ თქვენ მუშაობთ ძველი, მოძველებული პროგრამული უზრუნველყოფით.
- Windows 8: Windows Update მუშაობს ავტომატურად.
- Windows 7 / Windows Vista: დააწკაპუნეთ „დაწყებაზე“, მოძებნეთ „Windows Update“, დააწკაპუნეთ „განახლებების შემოწმებაზე“და შეარჩიეთ ნებისმიერი ხელმისაწვდომი განახლების დაყენების ვარიანტი.
- Windows XP / Windows 200: დააწკაპუნეთ „დაწყებაზე“, მიუთითეთ „ყველა პროგრამაზე“, აირჩიეთ „Windows Update“, დააწკაპუნეთ „განახლებების სკანირებაზე“, შემდეგ შეარჩიეთ ნებისმიერი ხელმისაწვდომი განახლების დაყენების ვარიანტი.