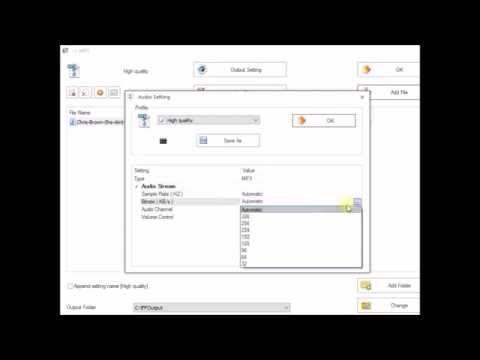AVI ვიდეო ფაილების შემცირება ან შეკუმშვა ხდება ვებგვერდზე ატვირთვის ან ელ.ფოსტის საშუალებით გაგზავნის მიზნით. თქვენ შეგიძლიათ შეკუმშოთ AVI ფაილები უფასო ვიდეო პროგრამის გამოყენებით, როგორიცაა VLC ან ონლაინ გადამყვანის გამოყენებით. ეს wikiHow გასწავლით თუ როგორ შეამციროთ AVI ფაილის ზომა.
ნაბიჯები
მეთოდი 1 დან 2: ონლაინ კომპრესორის გამოყენება

ნაბიჯი 1. გადადით https://www.youcompress.com/avi/ ვებ ბრაუზერში
თქვენ შეგიძლიათ გამოიყენოთ ნებისმიერი ვებ ბრაუზერი კომპიუტერზე ან Mac- ზე. ეს საიტი გაძლევთ საშუალებას ატვირთოთ AVI ფაილი და შეამციროთ მისი ზომა.
გარდა ამისა, შეგიძლიათ გამოიყენოთ https://clideo.com/compress-avi თუ YouCompress.com არ მუშაობს. თუმცა, კლიდეო აყენებს წყლის ნიშნებს თქვენს ვიდეოებზე

ნაბიჯი 2. დაწკაპეთ აირჩიეთ ფაილი
ეს არის თეთრი ღილაკი ველიდან მარცხნივ ბანერის ზემოთ, ზევით. ეს საშუალებას გაძლევთ დაათვალიეროთ AVI ვიდეო ფაილი.

ნაბიჯი 3. დააწკაპუნეთ AVI ფაილზე, რომლის შემცირებაც გსურთ და დააჭირეთ გახსნას
გამოიყენეთ File Explorer ან Finder Mac– ზე იმ საქაღალდეში გადასასვლელად, რომელიც შეიცავს AVI ფაილს, რომლის შემცირებაც გსურთ. დააწკაპუნეთ მის ასარჩევად. შემდეგ დააწკაპუნეთ გახსნა ქვედა მარჯვენა კუთხეში. ეს ირჩევს ვიდეო ფაილის ასატვირთად და შეკუმშვას. თქვენ ნახავთ თქვენს ვიდეო ფაილს ველში "ფაილის არჩევა" ღილაკის გვერდით.

ნაბიჯი 4. დააწკაპუნეთ ფაილის ატვირთვა და შეკუმშვა
ეს არის ლურჯი ღილაკი ველის ქვემოთ, რომელიც შეიცავს თქვენს ვიდეოებს. ეს ატვირთავს თქვენს ვიდეო ფაილს და შეკუმშავს მას. ამას შეიძლება რამდენიმე წუთი დასჭირდეს.
500 MB არის ფაილის მაქსიმალური ზომა, რომლის ატვირთვაც შეგიძლიათ

ნაბიჯი 5. დააწკაპუნეთ ჩამოტვირთვას
როდესაც ფაილი შეკუმშავს, თქვენ იხილავთ მწვანე ტექსტს გვერდის ცენტრში, რომელშიც ნათქვამია "დაასრულე!" ამ ტექსტის მარჯვნივ, თქვენ ნახავთ ლურჯ ტექსტს, რომელშიც ნათქვამია "ჩამოტვირთვა". ის ასევე ჩამოთვლის რამდენად დიდი იქნება ახალი ფაილი ძველთან შედარებით. დააწკაპუნეთ ამ ღილაკზე, რომ ჩამოტვირთოთ შეკუმშული ფაილი თქვენს "ჩამოტვირთვების" საქაღალდეში.
მეთოდი 2 დან 2: VLC– ის გამოყენება

ნაბიჯი 1. ჩამოტვირთეთ და დააინსტალირეთ VLC
VLC არის უფასო და ღია კოდის მედია პლეერი და გადამყვანი. მას შეუძლია ვიდეო ფაილების დაკვრა და გარდაქმნა სხვადასხვა ფორმატში. ის ხელმისაწვდომია როგორც Windows- ისთვის, ასევე Mac- ისთვის. თუ ეს ჯერ არ გაკეთებულა, გამოიყენეთ შემდეგი ნაბიჯები VLC– ის გადმოსაწერად და ინსტალაციისთვის:
-
Windows:
- გადადით https://www.videolan.org/vlc/index.html ბრაუზერში.
- დააწკაპუნეთ ჩამოტვირთეთ VLC.
- გახსენით ინსტალაციის ფაილი თქვენს ბრაუზერში ან ჩამოტვირთვების საქაღალდეში და დააწკაპუნეთ დიახ.
- აირჩიეთ ენა და დააწკაპუნეთ Კარგი.
- დააწკაპუნეთ შემდეგი.
- დააწკაპუნეთ შემდეგი.
- დააწკაპუნეთ დაათვალიერე ინსტალაციის ადგილის შესარჩევად (სურვილისამებრ) და დააწკაპუნეთ Დაინსტალირება.
- დააწკაპუნეთ დასრულება.
-
Მაკი:
- გადადით https://www.videolan.org/vlc/index.html ბრაუზერში.
- დააწკაპუნეთ ჩამოტვირთეთ VLC.
- გახსენით ინსტალაციის ფაილი თქვენს ბრაუზერში ან ჩამოტვირთვების საქაღალდეში.
- გადაიტანეთ VLC ხატი თქვენი პროგრამების საქაღალდეში.

ნაბიჯი 2. გახსენით VLC
VLC– ს აქვს ხატი, რომელიც წააგავს ფორთოხლის ტრაფიკის კონუსს. დააწკაპუნეთ VLC ხატზე თქვენს Windows Start მენიუში, ან პროგრამების საქაღალდე Mac- ზე VLC გასახსნელად.

ნაბიჯი 3. დააწკაპუნეთ ფაილზე ან მედია.
ეს არის პირველი ვარიანტი მენიუს ზოლში ზედა. თუ თქვენ იყენებთ Windows ვერსიას, ეს არის მენიუ, რომელშიც ნათქვამია "მედია". თუ თქვენ იყენებთ VLC– ს Mac– ზე, ეს არის მენიუ „ფაილი“.

ნაბიჯი 4. დააწკაპუნეთ კონვერტაცია/ნაკადი ან გარდაქმნა/შენახვა.
ეს ხსნის კონვერტორს. Windows- ზე ეს არის ვარიანტი, რომელიც ამბობს "კონვერტირება/შენახვა". Mac– ზე, ეს არის ვარიანტი, რომელიც ამბობს „კონვერტირება/ნაკადი“.

ნაბიჯი 5. დააწკაპუნეთ დამატებაზე ან ღია მედია.
Windows- ზე, დააწკაპუნეთ ღილაკზე, რომელიც ნათქვამია "დამატება" ზედა მარჯვენა კუთხეში. Mac– ზე, დააწკაპუნეთ ღილაკზე, რომელშიც ნათქვამია „გახსენით მედია“.

ნაბიჯი 6. შეარჩიეთ AVI ფაილი, რომლის შემცირებაც გსურთ და დააჭირეთ გახსნას
გამოიყენეთ ბრაუზერი ნავიგაციისთვის იმ საქაღალდეში, რომელიც შეიცავს AVI ფაილს, რომლის შემცირებაც გსურთ. დააწკაპუნეთ ფაილზე, რომლის შემცირებაც გსურთ მის ასარჩევად. შემდეგ დააწკაპუნეთ გახსნა.

ნაბიჯი 7. დააწკაპუნეთ Convert/Save (მხოლოდ Windows)
თუ თქვენ იყენებთ Windows- ს, დააწკაპუნეთ გარდაქმნა/შენახვა ქვედა მარჯვენა კუთხეში ფაილის არჩევის შემდეგ.

ნაბიჯი 8. დააწკაპუნეთ Customize ან ხატი, რომელიც წააგავს გასაღებს
ეს არის ჩამოსაშლელი მენიუს გვერდით "პროფილი". Mac– ზე, ეს არის ღილაკი, რომელიც ამბობს „მორგება“. კომპიუტერზე, ეს არის ხატი, რომელიც წააგავს გასაღებს.

ნაბიჯი 9. აირჩიეთ "AVI
" ეს ირჩევს ვიდეო ფაილის ტიპს. თუ გსურთ შეინახოთ ვიდეო AVI ფორმატში, დააწკაპუნეთ რადიოს ვარიანტზე "AVI" - ს გვერდით.
გარდა ამისა, თქვენ შეგიძლიათ აირჩიოთ სხვადასხვა ფაილის ფორმატი, როგორიცაა MP4. ეს გადააქცევს ფაილს AVI– დან სხვა ფაილის ფორმატში. MP4 ვიდეო ფაილები ბევრად უფრო საყოველთაოდ გამოიყენება და უფრო მცირე ზომისაა ვიდრე AVI ფაილები

ნაბიჯი 10. დააწკაპუნეთ ვიდეო კოდეკის ჩანართზე
ეს არის მეორე ჩანართი ზედა ნაწილში. ეს გაძლევთ საშუალებას შეცვალოთ ვიდეო კოდეკის პარამეტრები.

ნაბიჯი 11. აირჩიეთ ვიდეო კოდეკი
გამოიყენეთ ჩამოსაშლელი მენიუ "კოდეკის" გვერდით ვიდეო კოდეკის შესარჩევად. თუ გსურთ, რომ საბოლოო ვიდეო იყოს AVI ფორმატში, თქვენ უნდა აირჩიოთ ერთი DIVX კოდეკი. თუ წინააღმდეგი არ ხართ მისი სხვა ფორმატზე გადაყვანა, შეგიძლიათ აირჩიოთ სხვა კოდეკი, მაგალითად H.264, რომელიც იდეალურია მაღალი გარჩევადობის ვიდეოებისთვის.

ნაბიჯი 12. შეამცირეთ ბიტრეიტი
დაბალი ბიტრეიტის გამოყენება ბევრად უფრო მცირე ვიდეოს შექმნის. თუმცა, თუ ბიტრეიტი ძალიან მცირეა, ეს იმოქმედებს გამოსახულების ხარისხზე. სცადეთ ბიტრეიტი, რომელიც დაახლოებით 20% -ით მცირეა ვიდრე ორიგინალი. AVI ბიტრატიები გაცილებით მაღალია ვიდრე MP4 და სხვა ფაილის ფორმატები. თუ არ ხართ დარწმუნებული რა ბიტრეიტის გამოყენება, შეგიძლიათ სცადოთ 2000 -დან 5000 კბ/წმ -მდე.
Windows– ში ვიდეო ფაილის ბიტრეიტის შესამოწმებლად, დააწკაპუნეთ ვიდეოზე მარჯვენა ღილაკით და დააწკაპუნეთ Თვისებები რა შემდეგ დააწკაპუნეთ დეტალები ჩანართი ბიტრეიტი ჩამოთვლილია "სულ ბიტრეიტის" გვერდით. Mac– ზე, გახსენით ვიდეო ფაილი Quicktime– ში, შემდეგ დააჭირეთ ბრძანება + I "'ვიდეო ინსპექტორის გასახსნელად.

ნაბიჯი 13. შეამცირეთ რეზოლუცია (სურვილისამებრ)
ვიდეოს ზომის შემცირების კიდევ ერთი გზა არის სურათის მასშტაბის შემცირება. ამის უმარტივესი გზაა დააწკაპუნოთ ღილაკზე რეზოლუცია ჩანართი (მხოლოდ Windows) და გამოიყენეთ ჩამოსაშლელი მენიუ "მასშტაბის" გვერდით, რომ აირჩიოთ "0.75" ან "0.5".

ნაბიჯი 14. შეამცირეთ აუდიო ბიტრეიტი (სურვილისამებრ)
თუ თქვენს ვიდეოს აქვს აუდიო, შეგიძლიათ შეამციროთ აუდიო ბიტრეიტი ფაილის ზომის შესამცირებლად. 128 არის საშუალო ბიტრეიტი აუდიო შეკუმშვის უმეტესობისთვის. 96 იმუშავებს, თუ არ შეგაწუხებთ ოდნავ დაბალი აუდიო ხარისხი.

ნაბიჯი 15. დაწკაპეთ მიმართვა ან Შენახვა.
ის ფანჯრის ქვედა მარჯვენა კუთხეშია.

ნაბიჯი 16. დააწკაპუნეთ დათვალიერებაზე
ის ფანჯრის ქვედა მარჯვენა კუთხეშია. ეს გაძლევთ საშუალებას აირჩიოთ დანიშნულების ადგილი და ფაილის სახელი ვიდეო ფაილისთვის.

ნაბიჯი 17. აირჩიეთ შენახვის ადგილმდებარეობა და ფაილის სახელი და დააჭირეთ შენახვას
გადადით საქაღალდეში, სადაც გსურთ შეინახოთ ფაილი. შემდეგ ჩაწერეთ ვიდეოს სახელი ველში "შენახვა როგორც" ან "ფაილის სახელი" გვერდით. დააწკაპუნეთ Შენახვა როცა დაამთავრებ.

ნაბიჯი 18. დააწკაპუნეთ შენახვაზე ან დაწყება.
ის ქვედა მარჯვენა კუთხეშია. ეს იწყებს თქვენი ვიდეოს გარდაქმნას. ამას შეიძლება რამდენიმე წუთი დასჭირდეს. როდესაც ის დასრულდება, ის შექმნის ახალ ვიდეო ფაილს თქვენი სპეციფიკაციების გამოყენებით.