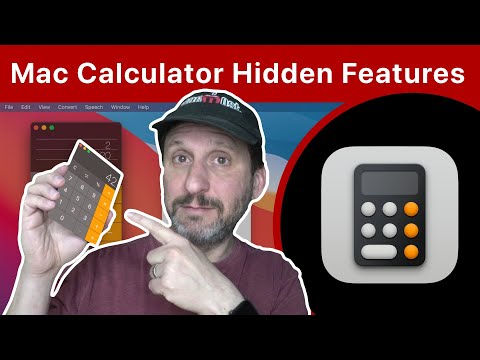Windows 7 საშუალებას გაძლევთ შეცვალოთ ჩვენების ენა ინტერფეისის უმეტესობისთვის. პროცესი საკმაოდ პირდაპირი და ყველაზე სრულყოფილია, თუ თქვენ გაქვთ Windows 7 Ultimate ან Enterprise. თუ თქვენ იყენებთ Windows 7 Starter- ს, Basic- ს ან Home- ს, შეგიძლიათ დააინსტალიროთ ენის ინტერფეისის პაკეტები, რომლებიც თარგმნიან ყველაზე ხშირად გამოყენებულ ელემენტებს თქვენს არჩეულ ენაზე. თქვენ ასევე შეგიძლიათ შეცვალოთ კლავიატურის შეყვანის ენა ისე, რომ ადვილად აკრიფოთ სხვა ენებზე.
ნაბიჯები
3 მეთოდი 1: ჩვენების ენა (საბოლოო და საწარმო)

ნაბიჯი 1. გახსენით პანელი
თუ თქვენ იყენებთ Windows 7 Ultimate ან Enterprise, შეგიძლიათ დააინსტალიროთ ენობრივი პაკეტები, რომლებიც თარგმნიან Windows ინტერფეისის უმეტესობას. ეს ხელმისაწვდომია მხოლოდ Ultimate და Enterprise– სთვის. თუ თქვენ იყენებთ Starter, Basic ან Home, შეგიძლიათ დააინსტალიროთ ენის ინტერფეისის პაკეტები (LIP). ეს თარგმნის ინტერფეისის ნაწილებს და მოითხოვს ძირითადი ენის დაინსტალირებას. დეტალებისთვის იხილეთ შემდეგი განყოფილება.
თქვენ შეგიძლიათ გახსნათ პანელი დაწყების მენიუდან

ნაბიჯი 2. დააწკაპუნეთ "View by" მენიუს და აირჩიეთ "Large icons" ან "Small icons"
ეს საშუალებას მოგცემთ სწრაფად მიიღოთ წვდომა პანელის ნებისმიერ ვარიანტზე.

ნაბიჯი 3. აირჩიეთ Windows Update
თქვენ შეგიძლიათ გამოიყენოთ Windows Update ინსტრუმენტი ნებისმიერი ხელმისაწვდომი ენის პაკეტის ჩამოსატვირთად.

ნაბიჯი 4. დააწკაპუნეთ ბმულზე "# არასავალდებულო განახლებები ხელმისაწვდომია"
თუ ბმული არ არის, დააჭირეთ ღილაკს "შეამოწმეთ განახლებები".

ნაბიჯი 5. შეამოწმეთ ყუთი იმ ენისთვის, რომლის გადმოწერა გსურთ
ენის არჩევის შემდეგ დააჭირეთ ღილაკს OK.

ნაბიჯი 6. დააწკაპუნეთ
დააინსტალირეთ განახლებები.
თქვენ შეიძლება მოგთხოვოთ UAC გააგრძელოთ და შეიძლება მოგეთხოვოთ შეიყვანოთ ადმინისტრატორის პაროლი.
ენის პაკეტის გადმოტვირთვას შეიძლება რამდენიმე წუთი დასჭირდეს

ნაბიჯი 7. დაუბრუნდით პანელს და აირჩიეთ "რეგიონი და ენა"
შეარჩიეთ კლავიშების და ენის ჩანართი.

ნაბიჯი 8. აირჩიეთ ენა, რომელიც თქვენ უბრალოდ დააინსტალირეთ "აირჩიეთ ჩვენების ენა" ჩამოსაშლელი მენიუდან
ყველა თქვენი დაინსტალირებული ენა აქ იქნება ჩამოთვლილი.

ნაბიჯი 9. დააწკაპუნეთ
მიმართვა და მერე გამოდით ახლავე გასვლა.
თქვენი ცვლილებები გამოყენებული იქნება Windows– ში შესვლისას.

ნაბიჯი 10. შეცვალეთ თქვენი სისტემის ლოკალიზაცია, თუ ენა არ არის ნაჩვენები ზოგიერთ პროგრამაში
ზოგიერთმა პროგრამამ შეიძლება არ აჩვენოს თქვენი ახალი ენა, სანამ არ შეცვლით თქვენი სისტემის ლოკალური პარამეტრების შესაბამისობას ამ რეგიონში.
- გახსენით პანელი და აირჩიეთ "რეგიონი და ენა".
- დააწკაპუნეთ ადმინისტრაციულ ჩანართზე და დააწკაპუნეთ სისტემის ლოკალიზაციის შეცვლაზე.
- აირჩიეთ ენა, რომელიც ახლახან დააინსტალირეთ და დააწკაპუნეთ OK. თქვენ მოგეთხოვებათ გადატვირთოთ კომპიუტერი.
მეთოდი 2 დან 3: ჩვენების ენა (ნებისმიერი ვერსია)

ნაბიჯი 1. გაიაზრეთ განსხვავება ენის პაკეტებსა და ენის ინტერფეისის პაკეტებს შორის (LIP)
ტრადიციული ენების პაკეტები თარგმნის ინტერფეისის ელემენტების უმრავლესობას და ხელმისაწვდომია მხოლოდ Ultimate და Enterprise მომხმარებლებისთვის (იხ. ზემოთ განყოფილება). ყველასთვის, არსებობს LIP. ეს არის პატარა პაკეტები, რომლებიც თარგმნიან ინტერფეისის ყველაზე ხშირად გამოყენებულ ნაწილებს. ისინი საჭიროებენ საბაზო ენის დაყენებას, რადგან ყველაფერი არ არის ნათარგმნი.

ნაბიჯი 2. ეწვიეთ LIP გადმოტვირთვის გვერდს
თქვენ შეგიძლიათ დაათვალიეროთ ყველა არსებული LIPs აქ.

ნაბიჯი 3. შეამოწმეთ მოთხოვნები
ცხრილის მესამე სვეტი გაცნობებთ რა ძირითად ენას მოითხოვს LIP, ასევე Windows– ის რა ვერსიებით მუშაობს იგი.
თუ LIP მოითხოვს Ultimate ან Enterprise, თქვენ უნდა განაახლოთ თქვენი Windows ასლი ენის შესაცვლელად

ნაბიჯი 4. დააწკაპუნეთ ბმულზე "მიიღეთ ახლა"
ეს გახსნის გვერდს თქვენს მიერ არჩეულ ენაზე. გვერდი გამოჩნდება ამ ენაზე.

ნაბიჯი 5. დააჭირეთ ღილაკს "ჩამოტვირთვა"
ეს გახსნის ახალ ფანჯარას, რომელიც აჩვენებს ენის ფაილებს.

ნაბიჯი 6. შეარჩიეთ შესაბამისი ფაილი თქვენი კომპიუტერისთვის
თქვენ გექნებათ შესაძლებლობა აირჩიოთ 32-ბიტიანი ან 64-ბიტიანი ფაილი. თქვენ შეგიძლიათ იპოვოთ თქვენი ვერსია დაწყების მენიუს გახსნით, მარჯვენა ღილაკით "კომპიუტერზე" და "თვისებების" არჩევით. მოძებნეთ ჩანაწერი "სისტემის ტიპი".

ნაბიჯი 7. შეამოწმეთ ფაილის ყუთი და შემდეგ დააჭირეთ ღილაკს "ჩამოტვირთვა"
LIP ფაილი გადმოწერილი იქნება თქვენს ჩამოტვირთვების საქაღალდეში.

ნაბიჯი 8. ორჯერ დააწკაპუნეთ გადმოწერილ ფაილზე
ეს გახსნის ენის ინსტალერს თქვენი ახალი ენის ავტომატურად არჩევით. დააწკაპუნეთ შემდეგი ინსტალაციის დასაწყებად.
თქვენ მოგეთხოვებათ წაიკითხოთ და მიიღოთ Microsoft- ის პირობები ენის დაყენებამდე

ნაბიჯი 9. გადახედეთ ReadMe ფაილს
თქვენს მიერ არჩეული ენის ReadMe ფაილი გამოჩნდება მის დაინსტალირებამდე. თქვენ ჩვეულებრივ არ გჭირდებათ ამის გადახედვა, მაგრამ ის შეიძლება შეიცავდეს ინფორმაციას ცნობილი საკითხების ან თავსებადობის პრობლემების შესახებ.

ნაბიჯი 10. დაელოდეთ ენის ინსტალაციას
ამას შეიძლება რამდენიმე წამი დასჭირდეს.

ნაბიჯი 11. შეარჩიეთ და გამოიყენეთ თქვენი ახალი ენა
ინსტალაციის დასრულების შემდეგ ნახავთ ყველა დაინსტალირებული ენის ჩამონათვალს. შეარჩიეთ ახლად დაინსტალირებული ენა და დააწკაპუნეთ ჩვენების ენის შეცვლაზე.
თუ გსურთ მისასალმებელი ეკრანი შეიცვალოს, ისევე როგორც ნებისმიერი სისტემის ანგარიში, შეამოწმეთ ყუთი ენების სიის ქვეშ

ნაბიჯი 12. შესვლა ცვლილების დასასრულებლად
თქვენ მოგეთხოვებათ გასვლა, რათა გამოიყენოთ თქვენი ახალი ენა. სისტემაში შესვლისას Windows გამოიყენებს ახალ ენას. ყველაფერი, რაც არ არის თარგმნილი LIP– ით, ნაჩვენები იქნება ძირითად ენაზე.

ნაბიჯი 13. დააყენეთ ახალი სისტემის ლოკალიზაცია, თუ ზოგიერთი პროგრამა არ ცნობს ახალ ენას
ზოგიერთი ენაზე შემუშავებული პროგრამა აჩვენებს ენას მხოლოდ იმ შემთხვევაში, თუ სისტემა დაყენებულია ამ რეგიონში.
- დააჭირეთ დაწყების მენიუს და გახსენით პანელი.
- გახსენით "რეგიონი და ენა" ვარიანტი.
- დააწკაპუნეთ ადმინისტრაციულ ჩანართზე და შემდეგ დააჭირეთ სისტემის ლოკალიზაციის შეცვლას.
- შეარჩიეთ ენა, რომელიც ახლახან დააინსტალირეთ და მოთხოვნისთანავე გადატვირთეთ კომპიუტერი.
მეთოდი 3 დან 3: შეყვანის ენა

ნაბიჯი 1. გახსენით პანელი
თქვენ შეგიძლიათ დაამატოთ კლავიატურის განლაგება თქვენს Windows ინსტალაციას, რაც საშუალებას მოგცემთ ჩაწეროთ სხვადასხვა ენაზე.

ნაბიჯი 2. დააჭირეთ ჩამოსაშლელ მენიუს "View by" და აირჩიეთ "Large icons" ან "Small icons"
ეს გაადვილებს სწორი ვარიანტის პოვნას.

ნაბიჯი 3. აირჩიეთ "რეგიონი და ენა" და შემდეგ დააწკაპუნეთ
კლავიატურები და ენები ჩანართი
დააჭირეთ ღილაკს კლავიატურის შეცვლა…

ნაბიჯი 4. დააწკაპუნეთ
დამატება სხვა ენის დაყენება.
გამოჩნდება ხელმისაწვდომი ენების სია.

ნაბიჯი 5. შეარჩიეთ კლავიატურის ენა, რომლის დაყენებაც გსურთ
გააფართოვეთ ენა და შემდეგ გააფართოვეთ "კლავიატურა" ვარიანტი. შეარჩიეთ იმ ენის კონკრეტული ფორმა, რომელიც გსურთ ყუთის შემოწმებით. დააწკაპუნეთ OK ენის დასამატებლად.
ენებს ექნებათ მრავალი ვარიანტი, თუ სხვადასხვა რეგიონი საუბრობს სხვადასხვა დიალექტზე

ნაბიჯი 6. გადადით ენებს შორის ენის ზოლის გამოყენებით
ეს მდებარეობს დავალების პანელში, სისტემის უჯრისა და საათის მარცხნივ. ნაჩვენები იქნება აქტიური ენის აბრევიატურა. აბრევიატურაზე დაჭერით თქვენ შეძლებთ გადართოთ თქვენს სხვადასხვა შეყვანის მეთოდებს შორის.
- ასევე შეგიძლიათ დააჭიროთ ⊞ Win+Space დაინსტალირებული ენების გადასაადგილებლად.
- თუ თქვენ ვერ პოულობთ ენის ზოლს, დააწკაპუნეთ მარჯვენა ღილაკით დავალების პანელზე, აირჩიეთ "Toolbars" და შემდეგ დააჭირეთ "Language bar"