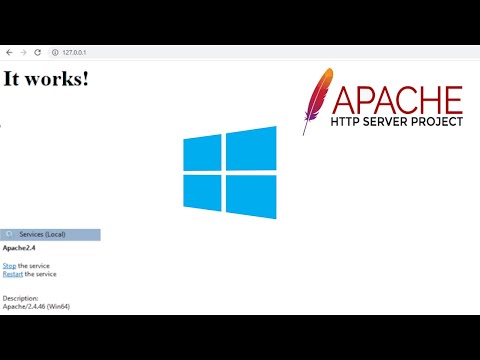ეს wikiHow გასწავლით თუ როგორ უნდა აიცილოთ თავიდან Windows და macOS თქვენი დესკტოპის ხატების გადალაგება თქვენი ნებართვის გარეშე. თუ თქვენ იყენებთ Windows- ს, შეგიძლიათ გამორთოთ ავტომატური მოწყობის ფუნქცია თქვენი დესკტოპის ხატების სასურველი თანმიმდევრობით შესანახად, ან სცადოთ მესამე მხარის პროგრამა სახელწოდებით DeskLock, რომელიც რეალურად ხელს უშლის თქვენს ხატებს გადაადგილებაში. თუ თქვენ გაქვთ Mac, შეგიძლიათ შეინარჩუნოთ თქვენი ხატები თქვენი სურვილისამებრ, თქვენი დესკტოპის დახარისხების მეთოდის „არცერთზე“დაყენებით.
ნაბიჯები
მეთოდი 1-დან 3-დან: Windows- ზე ავტომატური მოწყობის გამორთვა

ნაბიჯი 1. დააწკაპუნეთ მარჯვენა ღილაკით ცარიელ სივრცეზე თქვენს Windows დესკტოპზე
ეს გახსნის პატარა ჩამოსაშლელ ფანჯარას.
Windows– ს არ გააჩნია ფუნქცია, რომელიც ბლოკავს დესკტოპის ხატებს ადგილზე. ამასთან, შეგიძლიათ გამორთოთ "ავტომატური მოწყობა" ვარიანტი ისე, რომ Windows- მა არ მოახდინოს თქვენი დესკტოპის ხატების ავტომატურად რეორგანიზაცია ყოველ ჯერზე, როდესაც ფაილებს დაამატებთ სამუშაო მაგიდაზე

ნაბიჯი 2. დააწკაპუნეთ View მენიუს
ეს არის პირველი ვარიანტი ზედა ნაწილში.

ნაბიჯი 3. ამოიღეთ ჩამრთველი „ხატების ავტომატური მოწყობა
თუ თქვენ ამოიღებთ მონიშვნის ნიშანს ამ პარამეტრიდან, Windows ვერ შეძლებს ავტომატურად შეცვალოს თქვენი ხატების თანმიმდევრობა.
თუ თქვენ მონიშნავთ „ხატების ავტომატური მოწყობის“გვერდით, Windows მართავს თქვენი ხატების თანმიმდევრობას თქვენთვის ახალი პროგრამების დაყენების და ფაილების სამუშაო მაგიდაზე შენახვისას. ამან შეიძლება გამოიწვიოს თქვენი დესკტოპის ხატის ბრძანების შეცვლა მაშინ, როდესაც ამას არ მოელით

ნაბიჯი 4. აირჩიეთ "Align icons to grid" ასე რომ მის გვერდით არის გამშვები ნიშანი
ამ ვარიანტის არჩევა თქვენს ხატებს სისუფთავეში დატოვებს და ჩაკეტავს მათ ქსელის განლაგებაზე.

ნაბიჯი 5. მოაწყეთ თქვენი ხატები ისე, როგორც გსურთ
ახლა, როდესაც თქვენ გამორთეთ ავტომატური მოწყობა, შეგიძლიათ დააწკაპუნოთ და გადაიტანოთ თქვენი ხატები თქვენს სამუშაო მაგიდაზე ნებისმიერ ადგილას, ფიქრის გარეშე, რომ Windows მათ გადააკეთებს.
თუ გსურთ, რომ Windows- მა თქვენი ხატები ანბანურად დაასახელოს სახელის, თარიღის შეცვლის, ზომის ან ტიპის მიხედვით, შეგიძლიათ მარტივად დაალაგოთ თქვენი ხატები. უბრალოდ დააწკაპუნეთ მარჯვენა ღილაკით სამუშაო მაგიდაზე, აირჩიეთ Დალაგება და აირჩიე ნიმუში.
3 მეთოდი 2: DeskLock- ის გამოყენება Windows- ზე

ნაბიჯი 1. ჩამოტვირთეთ DeskLock
DeskLock არის უფასო, მსუბუქი ინსტრუმენტი, რომელიც ინახავს თქვენი Windows დესკტოპის ხატებს ადგილზე. თქვენ მარტივად შეგიძლიათ ჩართოთ და გამორთოთ აპლიკაცია სისტემის უჯრაზე მისი ხატის გამოყენებით. აპლიკაციის ჩამოსატვირთად, უბრალოდ დააწკაპუნეთ მასზე Გადმოწერე ახლავე ღილაკი გვერდის ზედა ნაწილთან ახლოს და შეინახეთ ZIP ფაილი თქვენს კომპიუტერში.

ნაბიჯი 2. დააინსტალირეთ DeskLock
ახლა თქვენ უნდა გქონდეთ ფაილი სახელწოდებით DeskLock.zip თქვენს გადმოტვირთვის საქაღალდეში. აქ მოცემულია, თუ როგორ უნდა დააინსტალიროთ DeskLock ამ ფაილიდან:
- დაჭერა Windows გასაღები + E კლავიატურაზე File Explorer- ის გასახსნელად.
- ორჯერ დააწკაპუნეთ ჩამოტვირთვები საქაღალდე.
- მარჯვენა ღილაკით DeskLock.zip და აირჩიე ამონაწერი ყველა…
- შეარჩიეთ ადგილი ახალი DeskLock ფაილების შესანახად. თუ გსურთ, შეგიძლიათ შეინახოთ ნაგულისხმევი მდებარეობა თქვენს ჩამოტვირთვების საქაღალდეში.
- დააწკაპუნეთ ამონაწერი.
- ორჯერ დააწკაპუნეთ DeskLock საქაღალდე მის გასახსნელად.

ნაბიჯი 3. მოაწყეთ თქვენი ხატები ისე, როგორც გსურთ რომ დარჩნენ
ამის გაკეთება შეგიძლიათ ხატების დაჭერით და გადათრევით სასურველ პოზიციებზე.
თუ თქვენი ხატები კვლავ უბრუნდება თავის წინა პოზიციებს, დააწკაპუნეთ მარჯვენა ღილაკით სამუშაო მაგიდაზე, აირჩიეთ ნახვა და ამოიღეთ შემოწმება "ხატების ავტომატური მოწყობა".

ნაბიჯი 4. ორჯერ დააწკაპუნეთ DeskLock.exe– ზე DeskLock გასაშვებად
აპლიკაცია დაუყოვნებლივ დაიწყება. თქვენ იცით, რომ აპლიკაცია მუშაობს, როდესაც ხედავთ კომპიუტერის ეკრანის ხატს, რომელზეც არის ბოქლომი სისტემის უჯრაში (საათის მახლობლად).
- თუ თქვენ ვერ ხედავთ ამ ხატს სისტემის უჯრაში, დააწკაპუნეთ საათის ისრის ზემოთ და^ხმისა და მოცულობის ხატებზე, რომ ნახოთ იმალება.
- თუ კომპიუტერი გადატვირთეთ, თქვენ უნდა გადატვირთოთ DeskLock, რადგან ის დაუყოვნებლივ არ დაიწყება.

ნაბიჯი 5. დააწკაპუნეთ მარჯვენა ღილაკით DeskLock ხატულა თქვენს სამუშაო პანელში
ეს არის კომპიუტერის ეკრანი, რომელსაც აქვს ბოქლომი საათის მახლობლად, ქვედა მარჯვნივ.
DeskLock ნაგულისხმევად უნდა იყოს ჩართული. თუ ის გამორთულია, თქვენ იხილავთ მწვანე ხატს, რომელშიც არის "S" და არა კომპიუტერის ეკრანი ბოქლომით. თუ ამას ხედავთ, ამის ნაცვლად დააწკაპუნეთ მარჯვენა ღილაკით

ნაბიჯი 6. დააწკაპუნეთ ჩართულია ჩართვა ან გამორთვა DeskLock
თუ "ჩართულია" გვერდით არის გამშვები პუნქტი, თქვენს სამუშაო მაგიდაზე ხატები ჩაკეტილია. თუ თქვენ ამოიღებთ შემოწმების ნიშნულს, DeskLock გამორთულია და თქვენ შეძლებთ თქვენი დესკტოპის ხატების გადატანას.
3 მეთოდი 3: სამუშაო მაგიდის დახარისხება Mac– ზე

ნაბიჯი 1. დააწკაპუნეთ მარჯვენა ღილაკით სამუშაო მაგიდის ცარიელ ფართობზე
მენიუ გაფართოვდება. თუ აღმოაჩენთ, რომ თქვენს Mac– ზე ხატები იცვლება პოზიციით ან სრულად არის გადაწყობილი ყოველ ჯერზე გადატვირთვისას, თქვენ შეგიძლიათ გამოასწოროთ საკითხი თქვენი დახარისხების პარამეტრების შეცვლით.
არ არსებობს გზა მთლიანად ჩაკეტოთ თქვენი ხატები ერთ პოზიციაზე Mac– ზე-თქვენ ყოველთვის შეძლებთ დააწკაპუნოთ და გადაიტანოთ თქვენი ხატები სხვა პოზიციაზე. თუმცა, თუ თქვენ აირჩევთ თქვენი ხატების დალაგებას კონკრეტული თანმიმდევრობით, ისინი დარჩებიან ამ თანმიმდევრობით, თუ არ შეცვლით თქვენი დახარისხების პარამეტრებს

ნაბიჯი 2. აირჩიეთ დალაგება მენიუს მიხედვით
ახლა თქვენ ნახავთ ვარიანტებს თქვენი ხატების დასალაგებლად.

ნაბიჯი 3. აირჩიეთ არცერთი, რათა თავიდან აიცილოთ თქვენი Mac თქვენი ხატების ავტომატური დახარისხება
თუ თქვენ აირჩევთ ამ ვარიანტს, თქვენი Mac არ შეეცდება თქვენი ხატების ავტომატურად გადალაგებას.
- იმისათვის, რომ თქვენი ხატები სისტემატურად იყოს მოწყობილი ქსელში, აირჩიეთ ვაჭრობა ქსელში მენიუს ზედა ნაწილში "არა".
- თუ გირჩევნიათ, რომ თქვენს Mac- მა დაალაგოს თქვენი ხატები კონკრეტული თანმიმდევრობით და შეინახოთ ისინი ამ თანმიმდევრობით, შეგიძლიათ აირჩიოთ დახარისხების სხვა მეთოდი, მაგალითად სახელი (რომელიც ინახავს თქვენს ხატებს ანბანის მიხედვით) ან Თარიღი დამატებულია (რომელიც ყოველთვის დაამატებს უახლეს ხატებს სამუშაო მაგიდის ბოლო პოზიციას). გაითვალისწინეთ, რომ თუ სამუშაო მაგიდაზე დაამატებთ ახალ ხატებს, macOS ავტომატურად გადააქცევს მათ დახარისხების წესრიგს.

ნაბიჯი 4. დაალაგეთ თქვენი ხატები ისე, როგორც გსურთ რომ ისინი გამოჩნდნენ
ახლა, როდესაც თქვენი Mac არ გადააკეთებს თქვენს ხატებს ავტომატურად, თქვენ მიერ არჩეული ბრძანება დარჩება ამ თანმიმდევრობით.