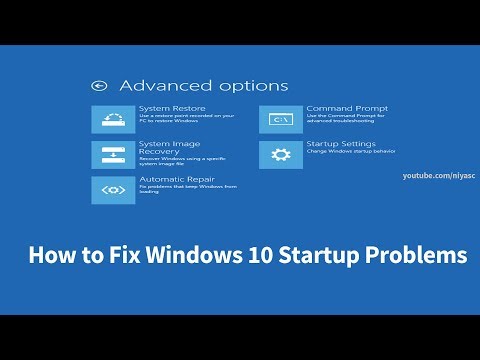თქვენ შეგიძლიათ დააინსტალიროთ თქვენი დისკები დისკის პროგრამის გამოყენებით, რომელიც დაინსტალირებულია Ubuntu– ს საშუალებით. თუ პროგრამა Disks გაძლევთ შეცდომებს, ან გაქვთ დაზიანებული დანაყოფი, შეგიძლიათ გამოიყენოთ GParted ფორმატის ნაცვლად. თქვენ ასევე შეგიძლიათ გამოიყენოთ GParted არსებული ტიხრების ზომის შესაცვლელად, რაც საშუალებას მოგცემთ შექმნათ მეორე დანაყოფი თქვენი დისკის თავისუფალი ადგილიდან.
ნაბიჯები
მეთოდი 2 დან 2: სწრაფი ფორმატის შესრულება

ნაბიჯი 1. გახსენით დისკების პროგრამა
ამის სწრაფად პოვნა შეგიძლიათ Dash- ის გახსნით და დისკების აკრეფით. ეს აჩვენებს ყველა თქვენს დაკავშირებულ დისკს ფანჯრის მარცხენა მხარეს.

ნაბიჯი 2. აირჩიეთ დისკი, რომლის ფორმატირებაც გსურთ
ყველა თქვენი დისკი გამოჩნდება მარცხენა ჩარჩოში. ფრთხილად იყავით დისკის არჩევისას, რადგან დანაყოფზე ყველაფერი წაიშლება მისი ფორმატირებისას.

ნაბიჯი 3. დააწკაპუნეთ Gear ღილაკზე და აირჩიეთ "Partition Format
" ეს გახსნის ახალ ფანჯარას ფაილური სისტემის კონფიგურაციისთვის.

ნაბიჯი 4. აირჩიეთ ფაილური სისტემა, რომლის გამოყენებაც გსურთ
დააჭირეთ მენიუს "ტიპი" და შეარჩიეთ ფაილური სისტემა, რომლის გამოყენებაც გსურთ.
- თუ გსურთ გამოიყენოთ დისკი Linux, Mac და Windows კომპიუტერებს შორის ფაილების გადასატანად, ისევე როგორც უმეტეს მოწყობილობებს, რომლებსაც აქვთ USB მეხსიერება, აირჩიეთ "FAT".
- თუ თქვენ იყენებთ დისკს თქვენი Linux კომპიუტერისთვის, აირჩიეთ "Ext4".
- თუ თქვენ აპირებთ დისკის გამოყენებას Windows- ში, აირჩიეთ "NTFS".

ნაბიჯი 5. მიეცით ტომის სახელი
თქვენ შეგიძლიათ შეიყვანოთ ფორმატირებული მოცულობის ეტიკეტი ცარიელ ველში. ეს დაგეხმარებათ თქვენი დაკავშირებული დისკების ამოცნობაში.

ნაბიჯი 6. შეარჩიეთ გსურთ თუ არა უსაფრთხო წაშლა
სტანდარტულად, ფორმატის პროცესი წაშლის, მაგრამ არ გადააწერს მონაცემებს დისკზე. თუ გსურთ უსაფრთხოდ წაშალოთ შინაარსი, აირჩიეთ "არსებული მონაცემების გადაწერა ნულებით" მენიუდან "წაშლა". ეს გამოიწვევს ნელ, მაგრამ უფრო უსაფრთხო ფორმატს.

ნაბიჯი 7. დააწკაპუნეთ ღილაკზე "ფორმატირება" ფორმატის პროცესის დასაწყებად
გაგრძელებამდე თქვენ მოგეთხოვებათ დადასტურება. ფორმატის პროცესს უფრო დიდი დრო დასჭირდება უფრო დიდი დისკებისთვის და თუ თქვენ შეარჩიეთ უფრო უსაფრთხო წაშლის ვარიანტი.
თუ თქვენ შეხვდებით დისკის ფორმატირებას, სცადეთ GParted შემდეგ განყოფილებაში

ნაბიჯი 8. დააინსტალირეთ ფორმატირებული დისკი
დისკის ფორმატირების შემდეგ დააწკაპუნეთ ღილაკზე "Mount", რომელიც გამოჩნდება მოცულობის გრაფიკის ქვეშ. ეს დაამონტაჟებს დანაყოფს, რაც საშუალებას მოგცემთ შეხვიდეთ ფაილურ სისტემაზე შესანახად. დააწკაპუნეთ ბმულზე, რომელიც იხსნება თქვენს ფაილ ბრაუზერში, ან გახსენით ფაილების პროგრამა და მოძებნეთ დისკი მარცხენა ჩარჩოში.
მეთოდი 2 დან 2: GParted– ის გამოყენება

ნაბიჯი 1. გახსენით ტერმინალი
თქვენ შეგიძლიათ გახსნათ ტერმინალი Dash– დან, ან დაჭერით Ctrl+Alt+T.

ნაბიჯი 2. დააინსტალირეთ GParted
შეიყვანეთ შემდეგი ბრძანება GParted– ის ინსტალაციისთვის. თქვენ მოგეთხოვებათ თქვენი მომხმარებლის პაროლი, რომელიც არ გამოჩნდება აკრეფისას:
- sudo apt-get install gparted
- გაგრძელების მოთხოვნისას დააჭირეთ Y- ს.

ნაბიჯი 3. დაიწყეთ GParted Dash– დან
გახსენით Dash და ჩაწერეთ "gparted" GParted Partition Editor- ის საპოვნელად. "თქვენ იხილავთ ბარს, რომელიც წარმოადგენს მიმდინარე დისკის დანაყოფებს და მათზე თავისუფალ ადგილს.

ნაბიჯი 4. აირჩიეთ დისკი, რომლის ფორმატირებაც გსურთ
დააწკაპუნეთ ჩამოსაშლელ მენიუს ზედა მარჯვენა კუთხეში დისკის შესარჩევად, რომლის ფორმატირებაც გსურთ. თუ არ ხართ დარწმუნებული რომელია, გამოიყენეთ დისკის ზომა, რომელიც დაგეხმარებათ განსაზღვროთ.

ნაბიჯი 5. ამოიღეთ დანაყოფი, რომლის შეცვლა ან წაშლა გსურთ
სანამ GParted– ში ცვლილებების შეტანას მოგიწევთ, საჭიროა დანაყოფის დემონტაჟი. დააწკაპუნეთ დანაყოფზე სიიდან ან გრაფიკიდან და აირჩიეთ "მოხსნა".

ნაბიჯი 6. წაშალეთ არსებული დანაყოფი
ეს წაშლის დანაყოფს და გადააქცევს მას გამოუყოფელ სივრცეში. ამის შემდეგ შეგიძლიათ შექმნათ ახალი დანაყოფი იმ სივრციდან და დააფორმატოთ ფაილური სისტემით.
დააწკაპუნეთ მარჯვენა ღილაკით იმ დანაყოფზე, რომლის ამოღებაც გსურთ და დააწკაპუნეთ "წაშლაზე"

ნაბიჯი 7. შექმენით ახალი დანაყოფი
დანაყოფის წაშლის შემდეგ, დააწკაპუნეთ მარჯვენა ღილაკით გამოუყოფელ სივრცეზე და აირჩიეთ "ახალი". ეს დაიწყებს პროცესს ახალი დანაყოფის შესაქმნელად.

ნაბიჯი 8. შეარჩიეთ დანაყოფის ზომა
ახალი დანაყოფის შექმნისას შეგიძლიათ გამოიყენოთ სლაიდერი, რათა აირჩიოთ რამდენი სივრცე გსურთ გამოიყენოთ მისთვის.

ნაბიჯი 9. აირჩიეთ დანაყოფის ფაილური სისტემა
გამოიყენეთ "ფაილური სისტემის" მენიუ დანაყოფის ფორმატის შესარჩევად. თუ თქვენ აპირებთ დისკის გამოყენებას მრავალი ოპერაციული სისტემისა და მოწყობილობისთვის, აირჩიეთ "fat32". თუ თქვენ იყენებთ დისკს Linux– ში, აირჩიეთ „ext4“.

ნაბიჯი 10. მიეცით დანაყოფს ეტიკეტი
ეს საშუალებას მოგცემთ ადვილად ამოიცნოთ იგი თქვენს სისტემაში.

ნაბიჯი 11. დანაყოფის კონფიგურაციის დასრულების შემდეგ დააჭირეთ ღილაკს "დამატება"
დანაყოფი დაემატება თქვენს ოპერაციულ რიგს ეკრანის ბოლოში.

ნაბიჯი 12. შეცვალეთ დანაყოფის ზომა (სურვილისამებრ)
Gparted– ის ერთ – ერთი მახასიათებელია დანაყოფების ზომის შეცვლის შესაძლებლობა. თქვენ შეგიძლიათ შეცვალოთ დანაყოფი ისე, რომ ახალი დანაყოფი შეიქმნას შედეგად მიღებული თავისუფალი სივრციდან. ეს საშუალებას გაძლევთ არსებითად გაყოთ ერთი დისკი მრავალ ნაწილად. ეს არ იმოქმედებს დისკის მონაცემებზე.
- დააწკაპუნეთ მარჯვენა ღილაკით იმ დანაყოფზე, რომლის შეცვლა გსურთ და აირჩიეთ "ზომის შეცვლა/გადატანა".
- გადაიტანეთ დანაყოფის კიდეები, რათა შეიქმნას თავისუფალი ადგილი მის წინ ან მის შემდეგ.
- დააწკაპუნეთ "ზომის შეცვლა/გადატანა" თქვენი ცვლილებების მისაღებად. თქვენ უნდა შექმნათ ახალი ტიხრები შედეგად გამოყოფილი სივრციდან ზემოთ მითითებების შესაბამისად.

ნაბიჯი 13. დააწკაპუნეთ მწვანე შემოწმების ღილაკზე, რომ დაიწყოთ თქვენი ცვლილებების გამოყენება
არცერთი თქვენი ცვლილება არ იქნება გამოყენებული დისკზე სანამ არ დააწკაპუნებთ ამ ღილაკზე. მას შემდეგ რაც დააწკაპუნებთ, ნებისმიერი დანაყოფი, რომლის წაშლასაც თქვენ დააყენებთ, წაიშლება და თქვენ დაკარგავთ მათზე არსებულ ყველა მონაცემს. გაგრძელებამდე დარწმუნდით, რომ გაქვთ სწორი პარამეტრები.
შეიძლება გარკვეული დრო დასჭირდეს ყველა ოპერაციის დასრულებას, განსაკუთრებით იმ შემთხვევაში, თუ თქვენ ასრულებთ რამდენიმე ან დისკი დიდია

ნაბიჯი 14. იპოვეთ თქვენი ახლად ფორმატირებული დისკი
მას შემდეგ, რაც ფორმატირების პროცესი დასრულდება, შეგიძლიათ დახუროთ GParted და იპოვოთ თქვენი დისკი. ის გამოჩნდება თქვენი ფაილების პროგრამის დისკების სიაში.