დასაწყებად დაგჭირდებათ ორი პროგრამის გახსნა. ერთ -ერთი მათგანია Notepad. მასზე წვდომა შეგიძლიათ დაწკაპუნებით დაწყება> გაშვება …> ბლოკნოტი. შეამცირეთ ეს და გახსენით ბრძანების სტრიქონი. მასზე წვდომა შეგიძლიათ დაწყება> გაშვება …> CMD.
ნაბიჯები

ნაბიჯი 1. იცოდეთ Notepad და Command Prompt
Notepad არ არის ძველი ტექსტის რედაქტირების პროგრამა, რადგან მისი შენახვისას შეგიძლიათ დაამატოთ ნებისმიერი გაფართოება. Command Prompt ან CMD ჰგავს DOS– ს, მაგრამ მას აქვს უფრო მეტი ფუნქციონირება.
ასე რომ, ბრძანების ხაზის გასაადვილებლად, თქვენ უნდა დააწკაპუნოთ მარჯვნივ ლურჯ ზოლზე და შეარჩიოთ თვისებები. ჩანართის პარამეტრებში თქვენ უნდა დარწმუნდეთ, რომ QuickEdit რეჟიმი ჩართულია. დააწკაპუნეთ OK. გამოჩნდება ყუთი, სადაც ნათქვამია თუ გსურთ მათი გამოყენება ან შენახვა. დააწკაპუნეთ ყუთზე, სადაც ნათქვამია: „შეინახეთ თვისებები მომავალი ფანჯრებისათვის იმავე სახელწოდებით“. დააწკაპუნეთ OK

ნაბიჯი 2. გაეცანით რისი გაკეთება შეუძლია მას
თქვენ შეიძლება ამ დროს იფიქროთ, რომ ის ჩემს სისტემას გაანადგურებს. ეს შესაძლებელია, თუ წარმოდგენა არ გაქვთ რას აკეთებთ. ასე რომ, დასაწყებად, თქვენ უნდა იცოდეთ როგორ ნავიგაცია მოახდინოთ დირექტორიებს შორის.
- ჩაწერეთ CD c: / შემდეგ დააჭირეთ ↵ Enter. თქვენ შეამჩნევთ, რომ თქვენ გადახვედით თქვენი დოკუმენტების და პარამეტრების დირექტორიიდან თქვენი C დისკის ძირითად დირექტორიაში. თუ მიჰყვებით შემდეგ მითითებებს, თქვენ ნახავთ ყველა ფაილს და საქაღალდეს, რომელიც არის ამ დირექტორიაში.
- ჩაწერეთ DIR და დააჭირეთ ↵ Enter. ახლა თქვენ უნდა ნახოთ გრძელი სია. ბოლო სვეტში ტექსტის სტრიქონები გეუბნებათ დირექტორიების სახელები, რომლებიც იშლება თქვენი C დისკის ძირეული დირექტორიიდან (ზედა) ან ნებისმიერ სხვა შემთხვევაში, დირექტორიაში, რომელშიც ამჟამად ხართ. თუ ეს არის საქაღალდე, თქვენ დაინახავთ იმავე სტრიქონში სახელის სვეტის მარცხენა სვეტში. თუ ის არის როგორც ფაილი, მას არ ექნება გვერდით და ექნება ფაილის გაფართოება (*.txt, *.exe, *.docx) სახელის ბოლოს.

ნაბიჯი 3. შექმენით დირექტორია, რომ განათავსოთ ყველა სურათების ფაილი, რომელსაც აპირებთ
ჩაწერეთ MKDIR mybatch. თქვენ უბრალოდ შეუკვეთეთ ფანჯრებს, რომ შექმნან ახალი დირექტორია ან საქაღალდე, სახელწოდებით mybatch. თუ გსურთ მტკიცებულება, იქ ისევ ჩაწერეთ DIR და მიმოიხედე გარშემო. თქვენ უნდა ნახოთ ის როგორც DIR.

ნაბიჯი 4. ისწავლეთ როგორ გამოიყენოთ პინგის ბრძანება
თუ არ გაქვთ ინტერნეტ კავშირი, შეგიძლიათ გამოტოვოთ ეს ნაწილი, მაგრამ თუ გჭირდებათ, უნდა იცოდეთ. პინგი ნიშნავს მონაცემების პაკეტების გაგზავნას ვებგვერდის გარშემო და ის უკან დაგიბრუნდებათ. თუ ასეა, ეს ნიშნავს, რომ ვებ – გვერდი მუშაობს და ცოცხალია.
თქვენ აპირებთ შეამოწმოთ Google საძიებო სისტემა, როგორც მაგალითი. ჩაწერეთ PING Google.com, შემდეგ დააჭირეთ ↵ Enter. თქვენ უნდა ნახოთ ისეთი რამ, როგორიცაა "პასუხი 72.14.207.99 -დან: ბაიტი = 32 დრო = 117 ms TTL = 234." ეს შეიძლება იყოს დაახლოებით ოთხჯერ. თუ ის ამბობს, რომ მას არ შეუძლია პინგის გაკეთება თქვენი ინტერნეტ კავშირი არ მუშაობს ან ვებ გვერდი მკვდარია. ასევე ნათქვამია რამდენი პაკეტი გაგზავნა, მიიღო და დაიკარგა. თუ ის დაკარგა 0, ვებგვერდი მუშაობს 100%

ნაბიჯი 5. გახსენით პროგრამა Windows Directory– დან და System32– დან
ეს ადვილია. უბრალოდ ჩაწერეთ mspaint.exe მსგავსი და ის გახსნის საღებავის პროგრამას. უფრო რთულია პროგრამის გახსნა დირექტორიაში და ეს უკვე გააკეთე მომხმარებლის ინტერფეისის გამოყენებით, როდესაც ადრე გახსენით Command Prompt და Notepad.
უფრო რთულია ფაილების ან პროგრამის გახსნა დირექტორიადან. დავუშვათ, რომ თქვენ ჯერ კიდევ გაქვთ ბლოკნოტი ღია ტიპის გამარჯობა სამყარო. შემდეგ დააწკაპუნეთ ფაილი> შენახვა როგორც> Helloworld.txt mybatch საქაღალდეში თქვენს C დირექტორიაში. გახსენით ბრძანების სტრიქონი და იქნებით თქვენს დოკუმენტებსა და პარამეტრების საქაღალდეში. ახლა ჩაწერეთ cd c: / mybatch, დააწკაპუნეთ ↵ Enter და შემდეგ ჩაწერეთ helloworld.txt. თქვენ ჩვეულებრივ არ დაგჭირდებათ ბრძანების ხაზის ხელახლა გახსნა, მაგრამ ეს ცოტა უფრო რთულს ხდის, რადგან თქვენ ჩვეულებრივ არ იწყებთ C დირექტორიაში

ნაბიჯი 6. შექმენით DIR სახელწოდებით "წაშალე მე" თქვენს C დირექტორიაში
დირექტორია წაშლა თქვენ უნდა გამოიყენოთ RMDIR ბრძანება. მაგალითად, RMDIR deleteme ძირითადად ნიშნავს "წაშალეთ დირექტორია, სახელწოდებით" deleteme ". მიუხედავად იმისა, რომ ბრძანება არის RM DIR, ის იმუშავებს როგორც ფაილებთან, ასევე ქვე დირექტორიებთან ან საქაღალდეებთან.
მცირე რჩევა: RMDIR ბრძანების გამოყენებისას გადადით დირექტორიაში, რომელიც შეიცავს ფაილს ან ქვე დირექტორია, რომლის წაშლაც გსურთ და მაშინ ჩაწერეთ RMDIR * * * არის ფაილის ან ქვე დირექტორიის სახელი, რომლის წაშლა გსურთ. გადადით C დისკზე და ჩაწერეთ RMDIR deleteme. შემდეგ ის გკითხავთ დარწმუნებული ხართ, რომ გსურთ დირექტორია წაშალოთ. აკრიფეთ Y დიახ და შემდეგ დააჭირეთ ↵ Enter. თქვენ უბრალოდ წაშალეთ საქაღალდე სახელწოდებით "deleteme".

ნაბიჯი 7. გადაარქვით სახელი ფაილს ან საქაღალდეს
თქვენ შეგიძლიათ გამოიყენოთ ამ ორი ბრძანებიდან რომელიმე; ისინი ორივე ერთნაირია, REN და RENAME ასე რომ შექმენით დირექტორია სახელწოდებით "idon’tlikemyname" და შემდეგ ჩაწერეთ REN idon’tlikemyname mynameisgood. თქვენ ახლახან დაარქვეს დირექტორია. ახლა თქვენ შეგიძლიათ წაშალოთ იგი.

ნაბიჯი 8. შეიტყვეთ სურათების პროგრამირების შესახებ და გააკეთეთ ეს Notepad– ში
თქვენ არ გჭირდებათ ძვირადღირებული პროგრამული უზრუნველყოფის ყიდვა იმისთვის, რისი გაკეთებაც უფასოდ შეგიძლიათ. ნოუთბუქის ტიპში:
@echo off Echo ეს არის სურათების ფაილი Echo შემიძლია გითხრათ დრო Echo ვუთხრა დროს Time /t
ექო გამარჯობა გამარჯობა
ვიდეო - ამ სერვისის გამოყენებით, ზოგიერთი ინფორმაცია შეიძლება გაზიარდეს YouTube- თან
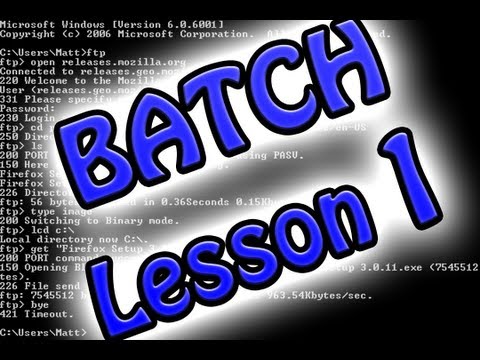
Რჩევები
ჩამოთვლილთაგან არის სხვა ბრძანებებიც, ასე რომ უბრალოდ შეიყვანეთ დახმარება მეტის გასაგებად
გაფრთხილებები
- თუ არ იცით რას აკეთებთ, შეგიძლიათ სერიოზულად გააფუჭოთ თქვენი მანქანა.
- როდესაც იყენებთ del (ან წაშლა) ფაილების წასაშლელად, იცოდეთ, რომ ისინი სამუდამოდ ამოღებულია კომპიუტერიდან ნაგვის ურნაში შესვლის გარეშე და მათი აღდგენა შეუძლებელია.







