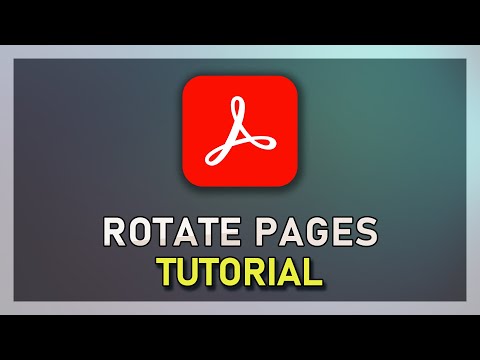ეს wikiHow გასწავლით თუ როგორ შეცვალოთ PDF– ის შრიფტი. ამის გაკეთება შეგიძლიათ Adobe Acrobat– ის ფასიანი ვერსიის გამოყენებით, ან შეგიძლიათ გამოიყენოთ ონლაინ სერვისი სახელწოდებით PDFescape, რომ გაათეთროთ და შეცვალოთ ტექსტი, თუ არ გაქვთ Adobe Acrobat– ის ფასიანი ვერსია.
ნაბიჯები
მეთოდი 2 დან 2: Adobe Acrobat– ის გამოყენება

ნაბიჯი 1. დარწმუნდით, რომ გაქვთ Adobe Acrobat- ის ფასიანი ვერსია
Adobe Acrobat Reader პროგრამას, რომელსაც ბევრი ადამიანი ფლობს, შეუძლია PDF– ების გახსნა, მაგრამ მათი რედაქტირება. PDF– ების შესწორების მიზნით, თქვენ უნდა გქონდეთ Adobe Acrobat Pro.
თქვენ ასევე შეგიძლიათ ჩამოტვირთოთ Adobe Acrobat– ის უფასო საცდელი ვერსია Adobe– ს გადმოსაწერი გვერდიდან, რათა დროებით გამოიყენოთ ეს ფუნქციები უფასოდ

ნაბიჯი 2. გახსენით თქვენი PDF Adobe Acrobat– ში
თუ Adobe Acrobat არის თქვენი კომპიუტერის ნაგულისხმევი PDF მკითხველი, უბრალოდ ორჯერ დააწკაპუნეთ PDF– ზე, რომლის გახსნა გსურთ.
თუ Adobe Acrobat არ არის თქვენი კომპიუტერის ნაგულისხმევი PDF მკითხველი, გახსენით Adobe Acrobat, დააწკაპუნეთ ფაილი, დააწკაპუნეთ გახსნა…, შეარჩიეთ თქვენი PDF და დააწკაპუნეთ გახსნა.

ნაბიჯი 3. დააწკაპუნეთ ინსტრუმენტებზე
ეს არის ჩანართი Adobe Acrobat ფანჯრის ზედა მარცხენა მხარეს.

ნაბიჯი 4. დააწკაპუნეთ PDF– ის რედაქტირებაზე
ეს ვარდისფერი ხატი არის ინსტრუმენტების ჩანართის ზედა ნაწილთან ახლოს. ამით გაიხსნება გვერდითი ზოლი PDF– ის მარჯვნივ.

ნაბიჯი 5. აირჩიეთ ტექსტი რედაქტირებისთვის
იპოვეთ ტექსტი, რომლის რედაქტირებაც გსურთ, შემდეგ დააწკაპუნეთ და გადაიტანეთ მაუსი ტექსტზე, მის შესარჩევად.

ნაბიჯი 6. ტექსტის რედაქტირება
ფანჯრის მარჯვენა მხარეს არსებული ინსტრუმენტების გამოყენებით შეგიძლიათ შეცვალოთ შემდეგი თვისებები:
- შრიფტი - დააწკაპუნეთ ჩამოსაშლელ ყუთზე "FORMAT", შემდეგ დააჭირეთ შრიფტს, რომლის გამოყენებაც გსურთ.
- ზომა - დააწკაპუნეთ ჩამოსაშლელ ყუთზე, რომელშიც არის ნომერი, შემდეგ დააწკაპუნეთ უფრო დიდ ან პატარა რიცხვზე. თქვენ ასევე შეგიძლიათ ჩაწეროთ ნომერი, რათა შექმნათ მორგებული ზომა.
- ფერი - დააწკაპუნეთ ფერადი ყუთზე დანომრილი ყუთის მარჯვნივ, შემდეგ დააწკაპუნეთ ახალ ფერს.

ნაბიჯი 7. შეინახეთ ცვლილებები
დააწკაპუნეთ ფაილი, შემდეგ დააწკაპუნეთ Შენახვა ჩამოსაშლელ მენიუში.
თქვენ ასევე შეგიძლიათ აირჩიოთ Შეინახე როგორც შეცვალოთ ფაილის სახელი და/ან სად არის შენახული თქვენს კომპიუტერში.
მეთოდი 2 დან 2: PDFescape– ის გამოყენება

ნაბიჯი 1. გახსენით PDFescape ვებსაიტი
გადადით

ნაბიჯი 2. დააწკაპუნეთ უფასო ონლაინზე
ეს არის წითელი ღილაკი გვერდის მარცხენა მხარეს.

ნაბიჯი 3. დააწკაპუნეთ PDF– ის ატვირთვას PDFescape– ზე
ეს ბმული არის გვერდის ზედა ნაწილთან ახლოს. ამით იხსნება ფანჯარა.

ნაბიჯი 4. დაწკაპეთ აირჩიეთ ფაილი
ეს არის ნაცრისფერი ღილაკი ფანჯრის მარცხენა მხარეს. გაიხსნება File Explorer (Windows) ან Finder (Mac) ფანჯარა.

ნაბიჯი 5. აირჩიეთ PDF
დააწკაპუნეთ PDF ფაილის სახელზე, რომლის რედაქტირებაც გსურთ, რომ აირჩიოთ იგი.
თქვენ ჯერ უნდა დააჭიროთ PDF– ის საქაღალდის ადგილმდებარეობას ფანჯრის მარცხენა მხარეს

ნაბიჯი 6. დააწკაპუნეთ გახსნაზე
ის ფანჯრის ქვედა მარჯვენა კუთხეშია. ეს გახსნის თქვენს PDF– ს PDFescape ვებსაიტზე.

ნაბიჯი 7. დააწკაპუნეთ Whiteout ჩანართზე
თქვენ ნახავთ ამას გვერდის ზედა მარცხენა მხარეს.

ნაბიჯი 8. გაათეთრეთ ტექსტი, რომლის შეცვლაც გსურთ
დააწკაპუნეთ და გადაიტანეთ მაუსი ტექსტის ზედა მარცხენა კუთხიდან, რომლის შეცვლა გსურთ ტექსტის ქვედა მარჯვენა კუთხეში. თეთრი ყუთი გამოჩნდება ტექსტზე.

ნაბიჯი 9. დააწკაპუნეთ ტექსტის ჩანართზე
ეს არის გვერდის ზედა მარცხენა მხარეს.

ნაბიჯი 10. შექმენით ახალი ტექსტური ველი
დააწკაპუნეთ გათეთრებული ნაწილის უკიდურეს მარცხენა მხარეს.

ნაბიჯი 11. შეარჩიეთ ტექსტის თვისებები
ინსტრუმენტების პანელში, გვერდის ზედა ნაწილში, შეცვალეთ რომელიმე შემდეგი ვარიანტი:
- შრიფტი - დააწკაპუნეთ მიმდინარე შრიფტის სახელზე, შემდეგ დააწკაპუნეთ შრიფტზე, რომლის გამოყენებაც გსურთ ჩამოსაშლელ მენიუში.
- ზომა - დააწკაპუნეთ მიმდინარე ნომერზე შრიფტის მარჯვნივ, შემდეგ დააწკაპუნეთ ნომერზე, რომლის გამოყენება გსურთ. რაც უფრო დიდია რიცხვი, მით უფრო დიდია ტექსტი.
- ფორმატირება - დააწკაპუნეთ ბ შექმნა თამამი ტექსტი, დააწკაპუნეთ მე დახრილი ტექსტის შესაქმნელად, ან დააწკაპუნეთ უ ხაზგასმული ტექსტის შესაქმნელად.
- ფერი - დააწკაპუნეთ "ფერი" ყუთზე, შემდეგ დააჭირეთ ტექსტის ფერს ჩამოსაშლელ ყუთში.

ნაბიჯი 12. შეიყვანეთ თქვენი ტექსტი
ჩაწერეთ ტექსტი, რომლის გამოყენება გსურთ ძველი ტექსტის შესაცვლელად. ტექსტი, რომელსაც თქვენ აქ აკრიფებთ, უნდა იყენებდეს ყველა თქვენს მიერ არჩეულ ტექსტურ თვისებას.
თქვენ ასევე შეგიძლიათ ჩაწეროთ ტექსტი, შეარჩიოთ იგი და შემდეგ შეცვალოთ ტექსტის თვისებები

ნაბიჯი 13. ჩამოტვირთეთ თქვენი რედაქტირებული PDF
დააწკაპუნეთ მწვანე ქვევით მიმართულ ისარზე, გვერდის მარცხენა მხარეს. თქვენი რედაქტირებული PDF გადმოწერილი იქნება თქვენი ბრაუზერის ნაგულისხმევ ადგილას "ჩამოტვირთვები".