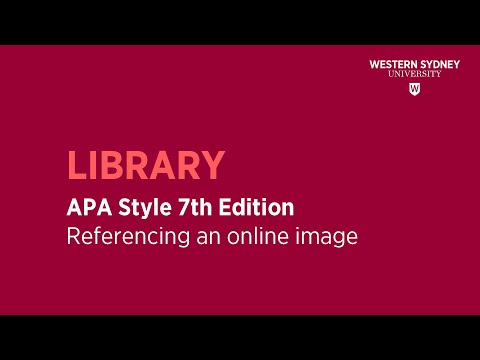PDF, jpeg, gif ან-p.webp
ნაბიჯები
3 მეთოდი 1: Google Drive- ის გამოყენება

ნაბიჯი 1. გადადით
შედით სისტემაში, თუ ჯერ არ ხართ.
ამ სერვისის გამოსაყენებლად გჭირდებათ Google ანგარიში. უფასოა დარეგისტრირება და 15 GB მეხსიერების ზომის გამოყენება

ნაბიჯი 2. დააწკაპუნეთ გადაცემათა კოლოფის ხატულაზე
ის მდებარეობს ეკრანის უკიდურეს მარჯვნივ, თქვენი მომხმარებლის სახელის საწყისის ქვემოთ.

ნაბიჯი 3. დააწკაპუნეთ პარამეტრებზე

ნაბიჯი 4. მონიშნეთ ყუთი "გადმოტვირთვის კონვერტირება"

ნაბიჯი 5. დააწკაპუნეთ შესრულებულია

ნაბიჯი 6. დააწკაპუნეთ ჩემს დისკზე
ჩემი დისკი არის ფანჯრის ზედა მარცხენა კუთხეში საძიებო ზოლის ქვემოთ და აქვს ჩამოსაშლელი ისარი.

ნაბიჯი 7. დააწკაპუნეთ ფაილების ატვირთვაზე

ნაბიჯი 8. იპოვეთ დასკანერებული ფაილი და დააწკაპუნეთ მასზე

ნაბიჯი 9. დააწკაპუნეთ გახსნაზე

ნაბიჯი 10. იპოვეთ ატვირთული ფაილი
თქვენ უნდა ნახოთ იგი თქვენს Drive– ში არსებული ფაილების სიაში.
თუ თქვენ ვერ ხედავთ ფაილს, დარწმუნდით, რომ ღილაკი ისრის გვერდით თქვენი დისკის უკიდურეს მარჯვნივ არის "ბოლო ცვლილებები". თუ ეს ასე არ არის, დააწკაპუნეთ მასზე და აირჩიეთ ეს ვარიანტი

ნაბიჯი 11. დააწკაპუნეთ მარჯვენა ღილაკით დასკანერებულ ფაილზე

ნაბიჯი 12. გადაიტანეთ თქვენი მაუსი "გახსენით
თქვენ უნდა ნახოთ ვარიანტი "Google Docs".

ნაბიჯი 13. დააწკაპუნეთ „Google Docs
”თქვენი ფაილი გაიხსნება როგორც რედაქტირებადი Google Doc.
თქვენ შეგიძლიათ გადმოწეროთ გადაკეთებული ფაილი რედაქტირებად ფორმატებში, როგორიცაა Microsoft Word (.docx) და უბრალო ტექსტი (.txt), როდესაც ატვირთულ ფაილს დააწკაპუნებთ მარჯვენა ღილაკით და აირჩიეთ „ჩამოტვირთვა“ნაცვლად „გახსენით Google Docs“-ის ნაცვლად
მეთოდი 2 3 -დან: უფასო ონლაინ OCR- ის გამოყენება

ნაბიჯი 1. გახსენით თქვენი ბრაუზერი და გადადით
ეს არის ვებ – გვერდი უფასო ონლაინ OCR– ისთვის, ვებ – პროგრამით, რომლის საშუალებითაც შეგიძლიათ ფაილები გადააკეთოთ რედაქტირებად DOCX, XLSX ან TXT ფანჯრებად, რომლებიც ნაჩვენებია გვერდის ბოლოში.

ნაბიჯი 2. დაწკაპეთ აირჩიეთ ფაილი…
ეს გახსნის ახალ ფანჯარას, სადაც შეგიძლიათ მოძებნოთ PDF ან სურათი, რომ ატვირთოთ საიტზე კონვერტაციისთვის.
გაითვალისწინეთ, რომ ამ საიტზე ატვირთვის მაქსიმალური ფაილის ზომაა 15 მბ, ასე რომ არ ატვირთოთ დიდი ფაილი ამ საიტზე, თუ ის არ არის 15 მბ -ზე ნაკლები

ნაბიჯი 3. აირჩიეთ ფაილი კონვერტაციისთვის
ფაილის შერჩევის ფანჯარაში გადასვლისას გადადით ფაილზე, რომლის რედაქტირებაც გსურთ და დააწკაპუნეთ გახსნა.

ნაბიჯი 4. აირჩიეთ ენა და ფორმატი კონვერტაციისთვის
ვებსაიტის მენიუს შუაში არის ორი ჩამოსაშლელი მენიუ, მარცხენა არის ენისთვის და მარჯვენა ფორმატისთვის. გადართეთ ორივე თქვენთვის სასურველ პარამეტრზე.

ნაბიჯი 5. დააწკაპუნეთ CONVERT
ეს დაიწყება თქვენი PDF ან სურათის ტექსტად გადაქცევის პროცესს და, როგორც წესი, კალიბრაციას რამდენიმე წამი სჭირდება.

ნაბიჯი 6. ტექსტის ყუთში ტექსტის რედაქტირება
მას შემდეგ, რაც ფაილი გარდაიქმნება, ის გამოჩნდება ეკრანის ქვედა ყუთში. თუ გსურთ ტექსტში რაიმე ცვლილების შეტანა, მოგერიდებათ ამის გაკეთება ამ ეტაპზე.

ნაბიჯი 7. დააწკაპუნეთ Download Output File
ეს გამოჩნდება ტექსტის ყუთის ზემოთ და შეინახავს თქვენს გადაკეთებულ PDF ან სურათს DOCX, XLSX ან TXT ფაილში. ეს ნაბიჯი არჩევითია.
მეთოდი 3 დან 3: Adobe Acrobat– ის ტექსტის ამოცნობის ფუნქციის გამოყენება

ნაბიჯი 1. გახსენით Adobe Acrobat
თუ ის თქვენს კომპიუტერში გაქვთ, მას ექნება წითელი ხატი, რომელშიც გამოსახულია სტილიზებული თეთრი "A" და მისი წვდომა შესაძლებელია თქვენი დესკტოპის ეკრანიდან.
გაითვალისწინეთ, რომ თქვენ უნდა გქონდეთ Adobe ID, რათა შეხვიდეთ Adobe– ის OCR ფუნქციაზე PDF– ების რედაქტირებისთვის, რაც მოითხოვს თქვენ დარეგისტრირდეთ ფასიან Adobe ანგარიშზე სხვადასხვა ინსტრუმენტებით წვდომისათვის

ნაბიჯი 2. დააწკაპუნეთ გახსნაზე
ეს გახსნის ახალ ფანჯარას, სადაც შეგიძლიათ ნავიგაცია და აირჩიეთ PDF ფაილის გასახსნელად.

ნაბიჯი 3. დააწკაპუნეთ ინსტრუმენტებზე
ეს მდებარეობს Acrobat მენიუს ზედა მარცხენა კუთხეში, გვერდით გახსნა ჩანართი, და გაიყვანს მენიუს თქვენთვის წვდომას Acrobat– ზე დაინსტალირებულ ნებისმიერ ინსტრუმენტზე.

ნაბიჯი 4. დააწკაპუნეთ ტექსტის აღიარებაზე
ეს გაააქტიურებს OCR ფუნქციას Adobe Acrobat– ში.

ნაბიჯი 5. აირჩიეთ ამ ფაილში
ეს უზრუნველყოფს, რომ OCR პროგრამა გარდაქმნის მხოლოდ თქვენს მიერ გახსნილ კონკრეტულ PDF ტექსტს.
დააწკაპუნეთ რედაქტირება ტექსტის ამოცნობის სკანირების პარამეტრების შესაცვლელად.

ნაბიჯი 6. დააწკაპუნეთ OK
ეს დაიწყება პერსონაჟების ამოცნობის პროცესს Adobe Acrobat– ში.

ნაბიჯი 7. შეარჩიეთ ტექსტი, რომლის რედაქტირება გსურთ
მას შემდეგ რაც ჩართავთ ტექსტის ამოცნობა ფუნქციას, შეგიძლიათ უბრალოდ დააწკაპუნოთ და მონიშნოთ ტექსტი, რომლის რედაქტირება გსურთ თქვენს PDF ფაილში.