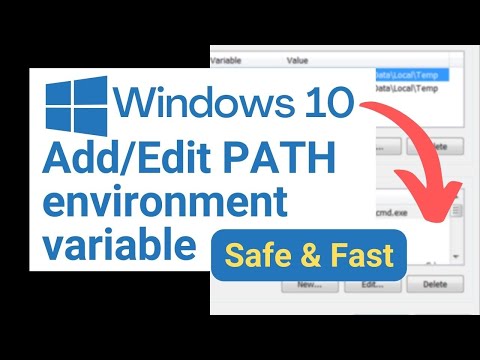Google Maps არის წარმოუდგენლად მრავალმხრივი ინსტრუმენტი, რომელიც გიადვილებთ სწრაფად და მარტივად იპოვოთ გზა A წერტილიდან B წერტილამდე-იქნება ეს სწრაფი გასეირნება ქუჩაში თუ მთელს კონტინენტურ მოგზაურობაში. რაც მთავარია, ის სრულიად უფასოა. ეს wikiHow გასწავლით თუ როგორ უნდა დაიწყოთ Google Maps თქვენს კომპიუტერში, ტელეფონში ან ტაბლეტში. მცირე ვარჯიშით თქვენ აღარასდროს დაიკარგებით!
ნაბიჯები
მეთოდი 1 7 – დან: მიმართულების მიღება

ნაბიჯი 1. გახსენით Google Maps
მას აქვს ხატი რუქის ფონით და წითელი პინით და ასო "G". შეეხეთ ხატს თქვენს სმარტფონზე ან ტაბლეტზე.
- სმარტფონისთვის Google Maps აპის მისაღებად შეგიძლიათ უფასოდ გადმოწეროთ App Store– დან iPhone– ზე და iPad– ზე, ან Google Play Store– დან Android მოწყობილობებზე.
- Google Maps საუკეთესოდ მუშაობს, თუ ჩართული გაქვთ ადგილები. თქვენ შეგიძლიათ ჩართოთ მდებარეობები პარამეტრების მენიუში iPhone და iPad. Android- ზე მდებარეობების ჩასართავად, ორი თითით გადაფურცლეთ ქვემოთ ეკრანის ზემოდან. შემდეგ შეეხეთ "მდებარეობების" ხატულას, რომელიც წააგავს რუქის მარკერს. მდებარეობები მიუწვდომელია დესკტოპის ბრაუზერში Google Maps– ის გამოყენებისას.
- თქვენ ასევე შეგიძლიათ გქონდეთ Google Maps კომპიუტერზე, ვებ ბრაუზერში https://www.google.com/maps მონახულებით. ამასთან, ვებ-ბრაუზერში არსებულ Google Maps– ს არ აქვს შესაძლებლობა აკონტროლოს თქვენი მდებარეობა ან მოგცეთ მითითებები.

ნაბიჯი 2. ჩაწერეთ მისამართის ან ადგილის სახელი საძიებო ზოლში
საძიებო ზოლი არის ეკრანის ზედა ნაწილში სმარტფონებსა და პლანშეტებზე, ხოლო ზედა მარცხენა კუთხეში დესკტოპის ვებ ბრაუზერში. ჩაწერეთ მისამართი ან საეტაპო სახელი საძიებო ზოლში. ეს აჩვენებს ძიების შედეგების ჩამონათვალს ძებნის ზოლის ქვემოთ.
- მაგალითად, თუ გსურთ იპოვოთ 123 მთავარი ქუჩა აპლეტონში, კალიფორნია, თქვენ ზუსტად უნდა ჩაწეროთ საძიებო ზოლში: 123 Main Street, Appleton, CA. დაამატეთ საფოსტო კოდი, თუ იცით, რომ მას შეუძლია დაეხმაროს Google Maps- ს იპოვოს ის ადგილი, რომელსაც თქვენ ეძებთ, მაგრამ ის ხშირად არ დაგჭირდებათ.
- ასევე შეგიძლიათ ჩაწეროთ ადგილის სახელი. მაგალითად, თუ გსურთ იპოვოთ ადგილობრივი ბიბლიოთეკა, შეგიძლიათ ჩაწეროთ ისეთი რამ, როგორიცაა Norman Library Appleton, CA.

ნაბიჯი 3. შეეხეთ ძებნის შედეგების მდებარეობას
ეს აღნიშნავს ადგილს რუკაზე წითელი რუქის შემქმნელის ხატის გამოყენებით
თქვენ შეგიძლიათ გაადიდოთ და გაადიდოთ რუქა ეკრანზე ცერა და საჩვენებელი თითების დადგმით და ერთმანეთისგან გადაადგილებით ან ერთმანეთთან დაახლოების გზით. ვებ ბრაუზერში გამოიყენეთ მაუსის ბორბალი, ან პლუს (+) ან მინუს (-) კლავიშები გასადიდებლად და გასადიდებლად

ნაბიჯი 4. შეეხეთ მიმართულებებს
ეს არის ლურჯი ღილაკი ეკრანის ბოლოში. ეს აჩვენებს ხაზს რუკაზე, რომელიც ხაზს უსვამს მარშრუტს იმ ადგილისკენ, რომელსაც ეძებდით. ხაზის ფერი მიუთითებს მოძრაობის პირობებზე.
- მიმართულებების ამოსავალი წერტილის შესაცვლელად, ჩაწერეთ საწყისი ადგილის სახელი ან მისამართი ზოლში, მობილურის გვერდის ზედა ნაწილში, ან პანელის ზედა ნაწილში მარცხნივ ვებ ბრაუზერში.
- შეეხეთ ღილაკს, რომელიც ნათქვამია ნაბიჯები და სხვა შემობრუნების მიმართულებით სიის სანახავად.
- ვებ - ბრაუზერში Google Maps– ის გამოყენებისას არ არის ღილაკი „მიმართულებები“. თუმცა, ის ავტომატურად აჩვენებს მიმართულებებს თქვენი მდებარეობისკენ.

ნაბიჯი 5. შეეხეთ დაწყებას
ეს არის ლურჯი ღილაკი ეკრანის ბოლოში. ეს იწყებს ნავიგაციის მიმართულებებს თქვენს ადგილებში. Google გეტყვით სად უნდა მიმართოთ დანიშნულების ადგილამდე მისასვლელად.
- თუ თქვენ გაქვთ მრავალი მარშრუტი, შეეხეთ იმას, რომლის გამოყენებაც გსურთ. ხშირად, Google Maps შემოგთავაზებთ ერთზე მეტ მარშრუტს საწყისი წერტილიდან, რომელსაც აირჩევთ დანიშნულების ადგილამდე. თითოეული მარშრუტისთვის ის აჩვენებს მოგზაურობის სავარაუდო დროს და მარშრუტის მოკლე აღწერას (მაგ., "I-880 ჩრდილოეთით"). აირჩიეთ მარშრუტი სიიდან, რომელიც თქვენთვის ყველაზე მიმზიდველია. ეს შეიძლება იყოს უმოკლესი, ის, რომელიც თავიდან აიცილებს გზატკეცილებს, გადასახადებს ან საცობებს.
- მართვადი ნავიგაცია მიუწვდომელია დესკტოპის ბრაუზერში Google რუკების ნახვისას.

ნაბიჯი 6. შეარჩიეთ ტრანსპორტირების მეთოდი
შეეხეთ ხატებს ქვემოთ საძიებო ზოლის ზედა ნაწილში, რათა აირჩიოთ ტრანსპორტირების მეთოდი. Google Maps ნაგულისხმევად აჩვენებს მართვის მიმართულებებს. თქვენ ასევე შეგიძლიათ აირჩიოთ შემდეგი პარამეტრები:
-
მართვა:
შეეხეთ ხატს, რომელიც წააგავს მანქანას.
-
Საზოგადოებრივი ტრანსპორტი:
შეეხეთ ხატს, რომელიც წააგავს მატარებელს.
-
გასეირნება:
შეეხეთ ხატს, რომელიც წააგავს სიარულის ადამიანს.
-
Uber/Lyft:
შეეხეთ ხატს, რომელიც წააგავს ჩემოდანს. შემდეგ შეეხეთ Uber ან ლიფტი ეკრანის ბოლოში. შემდეგ შეეხეთ მგზავრობის გაზიარების ერთ-ერთ ვარიანტს ეკრანის ბოლოში და შემდეგ შეეხეთ გახსენით აპლიკაცია Uber ან Lyft აპლიკაციის გასახსნელად.
-
Ველოსიპედი:
შეეხეთ ხატს, რომელიც წააგავს ველოსიპედზე მჯდომ ადამიანს.
-
თვითმფრინავი:
შეეხეთ ხატს, რომელიც წააგავს თვითმფრინავს. შემდეგ შეეხეთ იხილეთ ფრენები Google- ში ხელმისაწვდომი ფრენების მოსაძებნად. ეს ვარიანტი ხელმისაწვდომია მხოლოდ ვებ ბრაუზერში და ტაბლეტებზე.
მეთოდი 2 7 -დან: დამატებითი გაჩერებების დამატება

ნაბიჯი 1. გახსენით Google Maps
შეეხეთ Google Maps- ის ხატულას თქვენს მთავარ ეკრანზე ან პროგრამების მენიუში, რათა გახსნათ Google Maps.

ნაბიჯი 2. მიიღეთ მიმართულებები ადგილმდებარეობისკენ
გამოიყენეთ საძიებო ზოლი ზედა ნაწილში მისამართის ან ადგილის სახელის მოსაძებნად. შემდეგ შეეხეთ მიმართულებები ადგილის სახელის მითითებების მისაღებად.

ნაბიჯი 3. შეეხეთ…
ეს არის ხატი სამი წერტილით საძიებო ზოლის მარჯვნივ, ზედა. ეს აჩვენებს პარამეტრების მენიუს.

ნაბიჯი 4. შეეხეთ დამატების შეჩერებას
ის არის მენიუში, რომელიც გამოჩნდება საძიებო ზოლის გვერდით ხატზე სამი წერტილით დაჭერისას. ეს ამატებს სხვა საძიებო ზოლს საწყისი და დამთავრებული საძიებო ზოლის ქვემოთ, ზედა ნაწილში.

ნაბიჯი 5. შეიყვანეთ მისამართი ან ადგილის დასახელება ახალ საძიებო ზოლში
ეს დაამატებს ახალ ადგილს, როგორც გაჩერებას თქვენი მარშრუტის გასწვრივ. ყოველ ჯერზე, როდესაც დაამატებთ ახალ გაჩერებას, საძიებო ზოლების ქვემოთ გამოჩნდება დამატებითი საძიებო ზოლი. თქვენ შეგიძლიათ დაამატოთ იმდენი გაჩერება, რამდენიც გჭირდებათ.
- გაჩერების ამოღების მიზნით, შეეხეთ "X" ხატულას ეკრანის ზედა ნაწილში გაჩერების მარჯვნივ.
- გაჩერების რიგის შესაცვლელად, შეეხეთ ხატს ორი ან სამი ხაზით (☰) საძიებო ზოლში გაჩერების გვერდით. შემდეგ გადაიტანეთ გაჩერება ზემოთ ან ქვემოთ.

ნაბიჯი 6. შეეხეთ შესრულებულია
ეს არის ლურჯი ღილაკი ეკრანის ზედა ნაწილში გაჩერებების სიის ქვემოთ. ეს დაასრულებს თქვენს მარშრუტს. შეგიძლიათ შეეხოთ დაწყება დაიწყოს მართვადი ნავიგაცია.
მეთოდი 3 7 -დან: საფასურის, გზატკეცილებისა და ბორნების თავიდან აცილება

ნაბიჯი 1. გახსენით Google Maps
შეეხეთ Google Maps- ის ხატულას თქვენს მთავარ ეკრანზე ან პროგრამების მენიუში, რათა გახსნათ Google Maps.

ნაბიჯი 2. მიიღეთ მიმართულებები ადგილმდებარეობისკენ
გამოიყენეთ საძიებო ზოლი ზედა ნაწილში მისამართის ან ადგილის სახელის მოსაძებნად. შემდეგ შეეხეთ მიმართულებები ადგილის სახელის მითითებების მისაღებად.

ნაბიჯი 3. შეეხეთ…
ეს არის ხატი სამი წერტილით საძიებო ზოლის მარჯვნივ, ზედა. ეს აჩვენებს პარამეტრების მენიუს.

ნაბიჯი 4. შეეხეთ მარშრუტის ვარიანტებს
ეს არის პირველი ვარიანტი პარამეტრების მენიუს ზედა ნაწილში. ეს აჩვენებს მარშრუტის ვარიანტებს, რომელთა თავიდან აცილებაც გსურთ.

ნაბიჯი 5. შეეხეთ ჩამრთველს ან გადართეთ გადამრთველი მარშრუტის ვარიანტების გვერდით, რომელთა თავიდან აცილებაც გსურთ
თქვენ შეგიძლიათ უთხრათ Google Maps- ს, რომ თავი აარიდოს მაგისტრალები, გადასახადები, ან ბორნები როცა შესაძლებელია.
IPhone და iPad– ზე ასევე შეგიძლიათ შეეხოთ დაიმახსოვრე პარამეტრები გამოიყენოს თქვენი მარშრუტის პარამეტრები ყველა Google Map მოთხოვნაზე.

ნაბიჯი 6. შეეხეთ შესრულებულია ან

ნაბიჯი 1. გახსენით Google Maps
შეეხეთ Google Maps- ის ხატულას თქვენს მთავარ ეკრანზე ან პროგრამების მენიუში, რათა გახსნათ Google Maps.

ნაბიჯი 2. მიიღეთ მიმართულებები ადგილმდებარეობისკენ
გამოიყენეთ საძიებო ზოლი ზედა ნაწილში მისამართის ან ადგილის სახელის მოსაძებნად. შემდეგ შეეხეთ მიმართულებები ადგილის სახელის მიმართულებების მისაღებად.

ნაბიჯი 3. შეეხეთ…
ეს არის ხატი სამი წერტილით საძიებო ზოლის მარჯვნივ, ზედა. ეს აჩვენებს პარამეტრების მენიუს.

ნაბიჯი 4. შეეხეთ გაზიარების მიმართულებებს ან მდებარეობის გაზიარება.
ეს არის ბოლო პარამეტრები პარამეტრების მენიუში. "მიმართულებების გაზიარება" საშუალებას გაძლევთ გაუზიაროთ მიმართულებები მდებარეობას. "მდებარეობის გაზიარება" საშუალებას გაძლევთ გააზიაროთ თქვენი ამჟამინდელი მდებარეობა.

ნაბიჯი 5. აირჩიეთ რამდენ ხანს გსურთ თქვენი მდებარეობის გაზიარება
თუ თქვენ იზიარებთ თქვენს ადგილსამყოფელს, შეგიძლიათ აირჩიოთ რამდენ ხანს გსურთ თქვენი ადგილმდებარეობა იყოს გაზიარებული. შეგიძლიათ შეეხოთ რადიოს ვარიანტს "1 საათის განმავლობაში" და შეეხეთ პლუს (+) ან (-) ხატულას ვარიანტის გვერდით, რომ გაზარდოთ ან შეამციროთ თქვენი მდებარეობის ხელმისაწვდომობის დრო. შეეხეთ რადიოს ღილაკს "სანამ არ გამორთავთ", რათა გააზიაროთ თქვენი მდებარეობა, სანამ არ გამორთავთ ან დახურავთ.

ნაბიჯი 6. შეეხეთ აპს, რომლის გაზიარებაც გსურთ თქვენი მიმართულებების ან მდებარეობის დასრულების მიზნით
თქვენ შეგიძლიათ გაუზიაროთ თქვენი მიმართულებები და მდებარეობა თქვენი ტექსტური შეტყობინებების აპის გამოყენებით, ელ.ფოსტაში თქვენი ელ.ფოსტის აპლიკაციის, Facebook- ის, Facebook Messenger- ის ან თქვენი არჩეული სხვა პროგრამის გამოყენებით. რა
- შეეხეთ მეტი თქვენს მოწყობილობაზე არსებული აპლიკაციების სრული სიის სანახავად.
- გარდა ამისა, თქვენ შეგიძლიათ დააჭიროთ ხატს, რომელიც წააგავს ორ გადაფარებულ კვადრატს, რათა დააკოპიროთ URL თქვენს მითითებებზე და ხელით ჩასვათ რომელ აპლიკაციაში გსურთ გამოიყენოთ.

ნაბიჯი 7. აირჩიეთ კონტაქტი
გამოიყენეთ თქვენი ელ.ფოსტის ან შეტყობინებების აპი, რომ შეარჩიოთ კონტაქტი, რომელთანაც გსურთ თქვენი ადგილმდებარეობის ან მითითებების გაზიარება.

ნაბიჯი 8. შეადგინეთ მოკლე შეტყობინება
დაწერეთ მოკლე შეტყობინება, რომ აუხსნათ თქვენს კონტაქტს, რომ თქვენ იზიარებთ მიმართულებებს ან თქვენს ადგილსამყოფელს და რომ მათ შეუძლიათ მისი ნახვა Google Maps- ის გამოყენებით საკუთარ მოწყობილობაზე.

ნაბიჯი 9. გაგზავნეთ შეტყობინება
მას შემდეგ რაც შეადგინეთ მასში მითითებული URL, შეეხეთ შეტყობინების გაგზავნის ვარიანტს. თქვენს კონტაქტს შეეძლება თქვენი მდებარეობის ან მითითებების ნახვა Google Maps აპში საკუთარ მოწყობილობაზე.
მეთოდი 5 -დან 7: ადგილობრივი ბიზნესისა და მიმზიდველობების მოძიება

ნაბიჯი 1. გახსენით Google Maps
Google Maps ხელმისაწვდომია როგორც კომპიუტერებზე, ასევე მობილურ მოწყობილობებზე. Google Maps კომპიუტერზე წვდომისათვის ეწვიეთ https://www.google.com/maps google.com/maps ვებ ბრაუზერში. მობილურ ტელეფონებსა და ტაბლეტებზე, შეეხეთ Google Maps ხატულას თქვენს მთავარ ეკრანზე ან პროგრამების მენიუში. მას აქვს ხატი წითელი, მწვანე, ლურჯი და ყვითელი რუქის მარკერით.
Google Maps საუკეთესოდ მუშაობს, თუ ჩართული გაქვთ ადგილები. თქვენ შეგიძლიათ ჩართოთ მდებარეობები პარამეტრების მენიუში iPhone და iPad. Android- ზე მდებარეობების ჩასართავად, ორი თითით გადაფურცლეთ ქვემოთ ეკრანის ზემოდან. შემდეგ შეეხეთ "მდებარეობების" ხატულას, რომელიც წააგავს რუქის მარკერს. მდებარეობები მიუწვდომელია დესკტოპის ბრაუზერში Google Maps– ის გამოყენებისას

ნაბიჯი 2. შეარჩიეთ ადგილმდებარეობის ტიპი, რომელსაც ეძებთ
საძიებო ზოლის ქვემოთ მოცემული ჩანართები საშუალებას გაძლევთ მოძებნოთ სხვადასხვა ტიპის სერვისები თქვენი მდებარეობის მახლობლად. შეეხეთ ერთ ჩანართს, რომ ნახოთ ახლომდებარე სერვისების სია. გადაფურცლეთ მარცხნივ ჩანართებზე მეტი ვარიანტის სანახავად. პარამეტრები მოიცავს, რესტორნები, ყავა, ბარები, სასტუმროები, გაზი, ატრაქციონები, პარკები, და მეტი.
- თუ სერვისის ტიპი, რომელსაც ეძებთ, ჩამოთვლილი არ არის, შეეხეთ მეტი ყველა ვარიანტის სანახავად, ან ჩაწერეთ სერვისი, რომელსაც ეძებთ საძიებო ზოლში.
- თქვენ ასევე შეგიძლიათ ჩაწეროთ კონკრეტული ბიზნეს ჯაჭვის სახელი (ანუ Starbucks, Walmart) საძიებო ზოლში, რომ ნახოთ ახლომდებარე ბიზნესების სია.

ნაბიჯი 3. გამოიყენეთ ჩანართები და ჩამოსაშლელი მენიუები თქვენი ძიების შედეგების გასაფილტრად
მას შემდეგ რაც შეეხებით ერთ ჩანართს, ჩანართები იცვლება ჩანართებით და ჩამოსაშლელი მენიუებით, რომლებიც შეიძლება გამოყენებულ იქნას თქვენი ძიების შედეგების გასაფილტრად. შეეხეთ ერთ ჩანართს ან ჩამოსაშლელ მენიუს, რომ გაფილტროთ თქვენი ძიების შედეგები ფასი, გახსენით ახლა, Უმაღლესი შეფასების, ეწვია, არ არის ნამყოფი, კარგია ბავშვებისთვის, და მეტი.
ზოგიერთ ვარიანტს, მაგალითად რესტორნებს აქვთ დამატებითი პარამეტრები, როგორიცაა სამზარეულო, ან დათქმების უნარი.

ნაბიჯი 4. დააწკაპუნეთ ან შეეხეთ მდებარეობას
ბიზნესი და ღირშესანიშნაობები ჩამოთვლილია ეკრანის ბოლოში ან პანელში მარჯვნივ, როდესაც ნახავთ ვებ ბრაუზერს. დააწკაპუნეთ ან შეეხეთ მდებარეობის სახელს ინფორმაციის სანახავად, როგორიცაა მისამართი, ტელეფონის ნომერი, პარკინგის ინფორმაცია, ვებსაიტი, მენიუ და ფასები (ასეთის არსებობის შემთხვევაში) და სხვა.
- დააწკაპუნეთ ან შეეხეთ მისამართს, რათა აღნიშნოთ მისი მდებარეობა რუკაზე.
- დააწკაპუნეთ ან შეეხეთ მიმართულებები მიიღოს მიმართულებები ბიზნესისთვის.
- დააწკაპუნეთ ან შეეხეთ დარეკეთ ან ბიზნეს ტელეფონის ნომერი, რომ აკრიფოთ ბიზნეს ტელეფონის ნომერი თქვენი სმარტფონის ზარის აპში.
- დააწკაპუნეთ ან შეეხეთ ფასები მომსახურების ფასების სანახავად.
- დააწკაპუნეთ ან შეეხეთ მენიუ იმისათვის, რომ ნახოთ მენიუ, რომელსაც ბიზნესი ემსახურება.
- დააწკაპუნეთ ან შეეხეთ მიმოხილვები რომ ნახოთ ბიზნესის მიმოხილვები.
მეთოდი 6 დან 7: რუქის ტიპების შეცვლა

ნაბიჯი 1. გახსენით Google Maps
Google Maps ხელმისაწვდომია როგორც კომპიუტერებზე, ასევე მობილურ მოწყობილობებზე. Google Maps კომპიუტერზე წვდომისათვის ეწვიეთ https://www.google.com/maps google.com/maps ვებ ბრაუზერში. მობილურ ტელეფონებსა და ტაბლეტებზე, შეეხეთ Google Maps ხატულას თქვენს მთავარ ეკრანზე ან პროგრამების მენიუში. მას აქვს ხატი წითელი, მწვანე, ლურჯი და ყვითელი რუქის მარკერით.

ნაბიჯი 2. შეეხეთ რუქის ხატს
ეს არის ხატი, რომელიც წააგავს ორ კვადრატს, რომლებიც გადახურულია. ის მდებარეობს საძიებო ზოლის ქვემოთ.
თუ თქვენ ათვალიერებთ Google Maps დესკტოპის ვებ ბრაუზერში, დააწკაპუნეთ ეკრანის ბოლოში არსებულ ღილაკზე, რომელიც გადაერთვება ნაგულისხმევ რუქასა და სატელიტურ რუქას შორის, ან დააწკაპუნეთ ხატზე, რომელიც ჰგავს სამ ჰორიზონტალურ ხაზს ზედა მარცხენა კუთხეში

ნაბიჯი 3. შეეხეთ რუქის ტიპს
არსებობს რუქის სამი ძირითადი ტიპი, რომელთაგან შეგიძლიათ აირჩიოთ.
-
ნაგულისხმევი:
ეს აჩვენებს ჩვეულებრივ ფერად კოდირებულ Google რუქას.
-
Სატელიტი:
ეს აჩვენებს რუკის რეალისტურ ხედვას სატელიტური სურათების გამოყენებით.
-
რელიეფი:
ეს აჩვენებს ნაგულისხმევ რუქას, მაგრამ დამატებითი დაჩრდილვით, რომ მიუთითოს რელიეფი.

ნაბიჯი 4. შეეხეთ იმ რუქის დეტალებს, რომელთა ნახვა გსურთ თქვენს რუქაზე
შეეხეთ რუქის დეტალების ხუთ ვარიანტს, რათა გადართოთ და გამორთოთ დეტალები რუკაზე. თქვენი ვარიანტებია:
-
ტრანზიტი:
ეს პარამეტრი აჩვენებს საზოგადოებრივი ტრანზიტის ავტობუსის გაჩერებებს და მატარებლების ასაყვან მანქანებს რუკაზე, როდესაც გადიდებული ხართ.
-
ტრაფიკი:
ეს აჩვენებს ხაზებს, რომლებიც წარმოადგენენ მოძრაობის პირობებს რუკაზე. მწვანე ხაზები მიუთითებს მსუბუქი ან ნორმალური მოძრაობის პირობებზე. ნარინჯისფერი ხაზები მიუთითებს ზომიერი მოძრაობის გადატვირთვაზე, ხოლო წითელი ხაზები მიუთითებს მძიმე მოძრაობაზე. გაადიდეთ ყველა ქუჩაზე უფრო დეტალური ინფორმაციის სანახავად.
-
ველოსიპედი:
ეს აჩვენებს ველოსიპედის მარშრუტებს რუკაზე.
-
3D:
ეს აჩვენებს შენობების 3D წარმოდგენებს რუქაზე გასადიდებლად.
-
Ქუჩის ხედი:
ეს აჩვენებს ლურჯ ხაზებს, რომლებიც მიუთითებენ სად არის ქუჩის ხედი რუკაზე.
მეთოდი 7 – დან 7 – დან: Street View– ს გამოყენება

ნაბიჯი 1. გახსენით Google Maps
Google Maps ხელმისაწვდომია როგორც კომპიუტერებზე, ასევე მობილურ მოწყობილობებზე. Google Maps კომპიუტერზე წვდომისათვის ეწვიეთ https://www.google.com/maps google.com/maps ვებ ბრაუზერში. მობილურ ტელეფონებსა და ტაბლეტებზე, შეეხეთ Google Maps ხატულას თქვენს მთავარ ეკრანზე ან პროგრამების მენიუში. მას აქვს ხატი წითელი, მწვანე, ლურჯი და ყვითელი რუქის მარკერით.

ნაბიჯი 2. შეეხეთ რუქის ხატს
ეს არის ხატი, რომელიც წააგავს ორ კვადრატს, რომლებიც გადახურულია. ის მდებარეობს საძიებო ზოლის ქვემოთ.
თუ თქვენ ათვალიერებთ Google Maps დესკტოპის ვებ ბრაუზერში, დააწკაპუნეთ ეკრანის ბოლოში არსებულ ღილაკზე, რომელიც გადადის ნაგულისხმევ რუქასა და სატელიტურ რუქებს შორის

ნაბიჯი 3. შეეხეთ Street View ვარიანტს (მხოლოდ სმარტფონისა და ტაბლეტის აპლიკაცია)
მას აქვს ხატი, რომლის შუაშია ადამიანი. ეს აჩვენებს ცისფერ ხაზებს ქუჩებში, სადაც Street View არის შესაძლებელი

ნაბიჯი 4. გაადიდეთ რაც შეიძლება ახლოს
გამოიყენეთ შემდეგი ნაბიჯები ფართობის გასადიდებლად.
-
სმარტფონი და ტაბლეტი:
მოათავსეთ ცერა და საჩვენებელი თითი ეკრანზე და გაშალეთ ისინი ერთმანეთისგან.
-
დესკტოპის ვებ ბრაუზერი:
გაადიდეთ თაგვის ბორბლის გამოყენებით, ან (+) და (-) ღილაკების დაჭერით.

ნაბიჯი 5. ორჯერ შეეხეთ ლურჯ ხაზს Street View რეჟიმში შესასვლელად
რამდენადაც შეძლებთ მასშტაბირებას, შეეხეთ ლურჯ ხაზს ქუჩის ხედში შესასვლელად:
დესკტოპის ვებ ბრაუზერში, უბრალოდ გააგრძელეთ მასშტაბირება Street View რეჟიმში შესასვლელად

ნაბიჯი 6. დააწკაპუნეთ ან შეეხეთ და გადაიტანეთ თქვენი ხედის როტაციისთვის
ქუჩის ხედის რეჟიმში თქვენი ხედის როტაციისთვის შეგიძლიათ დააჭიროთ და გადაათრიოთ ეკრანი სმარტფონსა და ტაბლეტებზე, ან დააწკაპუნოთ და გადაიტანოთ სადმე თქვენი ხედის როტაციისთვის დესკტოპის ვებ ბრაუზერში.

ნაბიჯი 7. ნავიგაცია Street View- ში
გამოიყენეთ შემდეგი პარამეტრები Street View– ში ნავიგაციისთვის:
-
სმარტფონი და პლანშეტი:
შეეხეთ და გადაიტანეთ ლურჯი ხაზის გასწვრივ წინ და უკან, ან ორმაგად შეეხეთ ადგილს ლურჯ ხაზზე.
-
დესკტოპის ვებ ბრაუზერი:
მოათავსეთ მაუსის კურსორი ქუჩაში და დააწკაპუნეთ, როდესაც ხატი აჩვენებს ისარს. თქვენ ასევე შეგიძლიათ დააჭიროთ ზემოთ და ქვემოთ ისრის ღილაკებს კლავიატურაზე წინ და უკან გადასასვლელად.

ნაბიჯი 8. დააწკაპუნეთ ან შეეხეთ