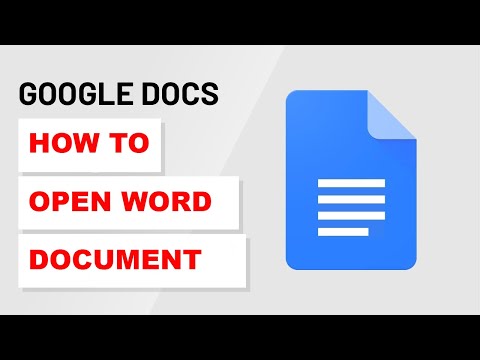გარე მყარ დისკზე Max OS X- ის გამოყენებით ჩაწერა ზოგჯერ შეიძლება იყოს უფრო რთული, ვიდრე ვივარაუდოთ. დამოკიდებულია იმაზე, თუ როგორ არის დისკი ამჟამად ფორმატირებული და გსურთ თუ არა მისი ფორმატირება, თქვენ გაქვთ რამდენიმე შესაძლო ვარიანტი. თუ თქვენი დისკი უკვე ფორმატირებულია Mac OS X– ისთვის, ის მაშინვე ჩართულია წერისთვის. თუმცა, თუ გსურთ ჩაწეროთ დისკზე, რომელიც ფორმატირებულია Windows კომპიუტერთან მუშაობისთვის, თქვენ გაქვთ ორი ვარიანტი და შეგიძლიათ შეასრულოთ რამდენიმე მარტივი ნაბიჯი თქვენს გარე დისკზე დასაწერად.
ნაბიჯები
მეთოდი 1 დან 2: ჩაწერა Windows ფორმატირებული (NTFS) დისკზე რეფორმირების გარეშე

ნაბიჯი 1. შეაერთეთ თქვენი დისკი
თქვენი არჩეული კაბელის (ჩვეულებრივ USB) გამოყენებით, შეაერთეთ თქვენი გარე მყარი დისკი თქვენს Mac- თან.

ნაბიჯი 2. შეამოწმეთ დისკის ფორმატი
დარწმუნდით, რომ თქვენი გარე მყარი დისკი არის NTFS ფორმატირებული. ამისათვის დააწკაპუნეთ მარჯვენა ღილაკით თქვენს გარე დისკზე, შემდეგ დააწკაპუნეთ ინფორმაციის მიღებაზე.

ნაბიჯი 3. დაადასტურეთ NTFS ფორმატირება
ინფორმაციის ფანჯარაში აირჩიეთ ზოგადი ჩანართი. ამ ჩანართის ქვეშ უნდა იყოს ფორმატის ინფორმაციის ველი. ეს უნდა წაიკითხოს "ფორმატი: NTFS"

ნაბიჯი 4. დააინსტალირეთ მესამე მხარის პროგრამული უზრუნველყოფა
Mac OS X არ გთავაზობთ NTFS ფორმატირებული დისკების მშობლიურ წერის მხარდაჭერას. იმისათვის, რომ ჩაწეროთ ამგვარად ფორმატირებულ დისკებზე, დაგჭირდებათ მესამე მხარის პროგრამა ან პატჩი.
- ამ ტიპის პროგრამული უზრუნველყოფის ერთ-ერთი პოპულარული მაგალითია ღია პროგრამული უზრუნველყოფა NTFS-3G.
- NTFS-3G– ის დეველოპერები ასევე ინარჩუნებენ კომერციულ, უფრო სტაბილურ, დამოუკიდებელ პროგრამას, რომელიც საშუალებას აძლევს NTFS წერას.

ნაბიჯი 5. გადატვირთეთ კომპიუტერი
ინსტალერი მოგთხოვთ კომპიუტერის გადატვირთვას. ნება მიეცით გადატვირთოს ინსტალაციის დასასრულებლად.

ნაბიჯი 6. შეამოწმეთ წარმატებული ინსტალაცია
თქვენი Mac– ის გადატვირთვის შემდეგ, თქვენ უნდა ნახოთ ახალი ხატი წარწერით „NTFS-3G“თქვენს სისტემის პარამეტრებში. ეს შეიძლება განსხვავდებოდეს თუ თქვენ იყენებთ Tuxera– ს.

ნაბიჯი 7. ჩაწერეთ ტესტი
დააკოპირეთ ფაილი თქვენი კომპიუტერიდან თქვენს გარე მყარ დისკზე. თუ ის სწორად არის კოპირებული, ახლა თქვენ შეგიძლიათ ჩაწეროთ ფაილები თქვენს გარე მყარ დისკზე.
მეთოდი 2 -დან 2: Windows- ის ფორმატირებული (NTFS) დისკის რეფორმატირება OS X- ის გამოსაყენებლად

ნაბიჯი 1. შეაერთეთ თქვენი დისკი
თქვენი არჩეული კაბელის (ჩვეულებრივ USB) გამოყენებით, შეაერთეთ თქვენი გარე მყარი დისკი თქვენს Mac- თან.

ნაბიჯი 2. შეამოწმეთ დისკის ფორმატი
დარწმუნდით, რომ თქვენი გარე მყარი დისკი არის NTFS ფორმატირებული. ამისათვის დააწკაპუნეთ მარჯვენა ღილაკით თქვენს გარე დისკზე, შემდეგ დააწკაპუნეთ ინფორმაციის მიღებაზე.

ნაბიჯი 3. დაადასტურეთ NTFS ფორმატირება
ინფორმაციის ფანჯარაში აირჩიეთ ზოგადი ჩანართი. ამ ჩანართის ქვეშ უნდა იყოს ფორმატის ინფორმაციის ველი. ეს უნდა წაიკითხოს "ფორმატი: NTFS". თუ დისკი არის ფორმატირებული ისე, რომ ის თავსებადია OS X– სთან, თქვენი წერის უუნარობა შეიძლება გამოწვეული იყოს კორუფციით ან გაუმართავი კაბელით.

ნაბიჯი 4. გახსენით Disk Utility
გადადით თქვენი პროგრამების საქაღალდეში, შემდეგ კომუნალურ მომსახურებაზე. იპოვეთ პროგრამა "Disk Utility" და გახსენით იგი.

ნაბიჯი 5. აირჩიეთ "წაშლა"
ჩანართის მენიუდან აირჩიეთ წაშლა. სანამ გააგრძელებთ, დარწმუნდით, რომ ყველა პერსონალური მონაცემი, რომლის შენახვაც გსურთ, სხვაგან არის დაცული. ხელახალი ფორმატირების პროცედურა მთლიანად წაშლის თქვენს მონაცემებს დისკიდან.

ნაბიჯი 6. შეარჩიეთ თქვენთვის სასურველი ფორმატი
არსებობს რამდენიმე გზა, რომლითაც Disk Utility– ს შეუძლია თქვენი გარე მყარი დისკის ფორმატირება. ჩამოსაშლელი მენიუდან, სახელწოდებით "ფორმატი", შეარჩიეთ თქვენთვის სასურველი ფორმატი. თქვენ უნდა აირჩიოთ თქვენი გარე მყარი დისკის მიზნებიდან გამომდინარე. ეს არის ყველაზე გავრცელებული ფორმატები:
- FAT: მუშაობს როგორც Mac OS X, ასევე Windows კომპიუტერებთან, მაგრამ შეზღუდულია 4 GB ფაილის მაქსიმალური ზომით.
- exFAT: მუშაობს ადგილობრივად Mac OS X (10.6.5+) და Windows (Vista+) უახლესი ვერსიებით. შეუძლია იმუშაოს დიდი ზომის ფაილებთან. ეს არის საუკეთესო ვარიანტი პლატფორმის თავსებადობისთვის.
- Mac OS გაფართოებულია: მუშაობს მხოლოდ Mac OS– ით. სრულიად შეუთავსებელია Windows კომპიუტერებთან. ეს არის საუკეთესო ვარიანტი, თუ თქვენ აპირებთ გამოიყენოთ თქვენი გარე მყარი დისკი ექსკლუზიურად Mac OS– ის კომპიუტერებით.
- NTFS (Windows NT ფაილური სისტემა): მუშაობს Windows– ზე, Mac OS– ის ჩაწერის შესაძლებლობა შეიძლება დაემატოს წინა მეთოდის ნაბიჯების გამოყენებით. ეს არის საუკეთესო ვარიანტი, თუ თქვენ აპირებთ გამოიყენოთ თქვენი გარე მყარი დისკი ექსკლუზიურად Windows– ის კომპიუტერებით.

ნაბიჯი 7. დააწკაპუნეთ "წაშლა"
ეს აიძულებს Disk Utility– ს დაიწყოს თქვენი დისკის ხელახალი ფორმატირება. რეფორმირების პროცესი უნდა დასრულდეს რამდენიმე წუთში.

ნაბიჯი 8. ჩაწერეთ თქვენს დისკზე
ხელახალი ფორმატირების შემდეგ, სცადეთ დააკოპიროთ რამდენიმე ფაილი თქვენს გარე მყარ დისკზე. თქვენს დისკს ახლა შეეძლება მიიღოს Mac OS X- დან დაწერილი ფაილები.