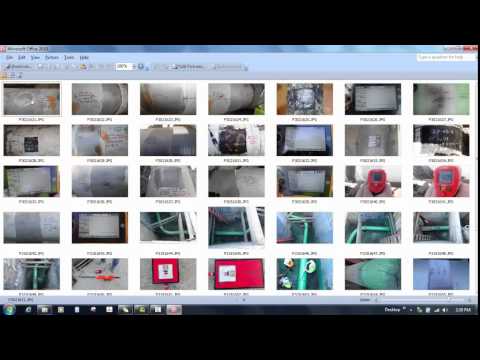შეხვედრებიდან კინო ღამეებამდე, Google Hangouts მომხმარებლებს მთელს მსოფლიოში საშუალებას აძლევს ადვილად ისაუბრონ, ითანამშრომლონ და გააზიარონ. ბევრი ფუნქციაა შეფუთული Hangouts პროგრამაში, ასე რომ მიჰყევით ამ სახელმძღვანელოს, რათა დაიწყოთ თქვენი Hangouts– დან მაქსიმალურად სარგებლობა.
ნაბიჯები
მეთოდი 1 -დან 4 -დან: ჰენგაუთის შექმნა

ნაბიჯი 1. შედით Google+ - ში
თქვენ დაგჭირდებათ Google ანგარიში, მაგალითად ის, რასაც Gmail- ისთვის იყენებთ. Google+ არის სოციალური ქსელის საიტი, რომელიც შექმნილია Google ანგარიშის მფლობელებისთვის.

ნაბიჯი 2. იპოვეთ Hangout ჩარჩო
Hangouts მდებარეობს Google+ გვერდის მარცხენა მხარეს. აქ თქვენ იხილავთ თქვენი ბოლოდროინდელი Hangouts- ის, ისევე როგორც ახლახან გამოგზავნილი კონტაქტების ჩამონათვალს.

ნაბიჯი 3. შექმენით ახალი Hangout
დააწკაპუნეთ ველზე "+ ახალი Hangout" Hangouts სიის ზედა ნაწილში. სია შეიცვლება თქვენი კონტაქტებისა და Google+ წრეების სიაში. მონიშნეთ ყუთი ნებისმიერი იმ ადამიანის გვერდით, რომლის დამატებაც გსურთ Hangout– ში.
- მიუხედავად იმისა, თუ რა პლატფორმას იყენებთ, კონტაქტზე ან არსებულ Hangout– ზე დაჭერით ან დაჭერით გაიხსნება ჩეთის ყუთი. თუ სხვა ადამიანი არ არის ონლაინში, ის მიიღებს შეტყობინებებს შემდეგ ჯერზე, როდესაც ისინი გახსნიან Hangouts კლიენტს.
- თქვენ ასევე შეგიძლიათ მოძებნოთ ხალხი და წრეები სახელის, ელ.ფოსტის მისამართის ან ტელეფონის ნომრის აკრეფით სიის ზედა ველში.

ნაბიჯი 4. აირჩიეთ თქვენი Hangout ფორმატი
თქვენ გეძლევათ შესაძლებლობა დაიწყოთ ვიდეო ან ტექსტური Hangout. ნებისმიერ დროს შეგიძლიათ ტექსტური ჩეთი გადააქციოთ ვიდეო ჩეთად.
მეთოდი 2 დან 4: ჩეთი Google+ Hangouts– ში

ნაბიჯი 1. დაამატეთ emoji თქვენს საუბარს
თუ დააწკაპუნებთ ან შეეხებით სმაილიკის ჩატის მარცხენა მხარეს, თქვენ გახსნით სმაილიკების და ემოციების ჩამონათვალს, რომელთა გამოყენებაც შეგიძლიათ. ისინი იყოფა კატეგორიებად, რომლებშიც შეგიძლიათ ნავიგაცია მოახდინოთ სმაილიკების ეკრანის ზედა ნაწილში არსებული ხატების არჩევით.

ნაბიჯი 2. სურათების გაზიარება
თქვენ შეგიძლიათ დაამატოთ სურათები თქვენს Hangout– ში, კამერის ხატის დაჭერით, თქვენი ჩეთის ველის მარჯვენა მხარეს. ეს გახსნის კომპიუტერში სურათის არჩევის ფანჯარას, ან მობილური მოწყობილობების პარამეტრების მენიუს.
თქვენ შეგიძლიათ გამოიყენოთ თქვენი ვებკამერა ან ტელეფონის კამერა ფოტოების გადასაღებად და მათ გასაზიარებლად, ან შეგიძლიათ დაამატოთ ფოტოები სხვა წყაროებიდან, როგორიცაა თქვენი კომპიუტერის ან ტელეფონის მეხსიერება

ნაბიჯი 3. შეცვალეთ თქვენი ჩატის პარამეტრები
თუ თქვენ იყენებთ კომპიუტერს, დააწკაპუნეთ Gear ხატზე ჩატის ფანჯარაში თქვენი არქივის პარამეტრების ასარჩევად. ასევე შეგიძლიათ დაბლოკოთ ის ადამიანი, ვისთანაც საუბრობთ.
თუ იყენებთ მობილურ მოწყობილობას, დააჭირეთ მენიუს ღილაკს და აირჩიეთ თქვენი მენიუ, რომელიც გამოჩნდება

ნაბიჯი 4. გადააკეთეთ ჩეთი ვიდეო ჩეთში
დააწკაპუნეთ ვიდეოკამერის ღილაკზე ჩატის ყუთის ზედა ნაწილში. მეორე პირი მიიღებს შეტყობინებას, რომ თქვენ ცდილობთ დაიწყოთ ვიდეო ჩეთი. თქვენ შეგიძლიათ ვიდეო ჩეთი როგორც კომპიუტერზე, ასევე მობილურ მოწყობილობებზე.
ვიდეო ჩეთები არ მოითხოვს, რომ ორივე მომხმარებელს ჰქონდეს კამერა. თქვენ შეგიძლიათ ვიდეო ჩატი ერთ კამერაზე და მეორეზე მიკროფონით, ან უბრალოდ კამერით და ტექსტით
მეთოდი 3 4 -დან: Hangout Party– ის დაწყება

ნაბიჯი 1. გახსენით Google+ ვებ გვერდი
ფანჯრის ქვედა მარჯვენა კუთხეში იქნება ბმული Hangout პარტიის შესაქმნელად. ეს არის ჯგუფური ვიდეო ჩეთი 10 – მდე ადამიანისთვის. Hangout- ის წვეულება ყველას აძლევს საშუალებას დაუკავშირდეს ვიდეოსა და ტექსტს. თქვენ შეგიძლიათ გააზიაროთ YouTube ვიდეოები და ითანამშრომლოთ დოკუმენტებზე.
მობილური მომხმარებლებს შეუძლიათ შეუერთდნენ Hangout- ის წვეულებას, თუმცა მათ ექნებათ შეზღუდული წვდომა დამატებით ფუნქციებზე, როგორიცაა YouTube ვიდეოები და Google Docs ინტეგრაცია

ნაბიჯი 2. აღწერეთ შეკრება და მოიწვიეთ ხალხი
მას შემდეგ რაც დაიწყებთ Hangout– ს, მოგეთხოვებათ შეიყვანოთ აღწერა და დაამატოთ ხალხი მოსაწვევების სიაში. აღწერა, რომელსაც თქვენ დაწერთ, გაიგზავნება მოწვევაში.
თქვენ შეგიძლიათ შეზღუდოთ ზარი 18 წელზე უფროსი ასაკის მომხმარებლებზე

ნაბიჯი 3. დაიწყეთ საუბარი
თუ თქვენი ვებკამერა სწორად არის კონფიგურირებული, შეგიძლიათ დაუყოვნებლივ დაიწყოთ საუბარი. Hangout ფანჯრის ქვედა სარკმელი აჩვენებს თქვენს Hangout– თან დაკავშირებულ ყველა მომხმარებელს. მარჯვენა სარკმელზე განთავსებულია ტექსტური ჩეთი. თუ ვერ ხედავთ ტექსტურ ჩატს, დააწკაპუნეთ ჩატის ხატზე ფანჯრის მარცხენა მხარეს.

ნაბიჯი 4. სურათების გადაღება
თუ რაიმე არის გამოფენილი, რომლის შენახვა და დამახსოვრება გსურთ, დააწკაპუნეთ ღილაკზე გადაღება მარცხენა მენიუში. კამერის ხატი გამოჩნდება ფანჯრის ბოლოში და ეკრანის სურათი გადაღებული იქნება მასზე დაჭერისას.

ნაბიჯი 5. გაუზიარეთ YouTube ვიდეოები
დააწკაპუნეთ YouTube ღილაკზე მარცხენა მენიუში, რათა დაიწყოთ YouTube Hangout აპი. თქვენ შეგიძლიათ დაამატოთ ვიდეოები Hangout დასაკრავ სიაში და ვიდეოები ერთდროულად დაიკვრება ყველასთვის. დააწკაპუნეთ ლურჯ ღილაკზე "დაამატეთ ვიდეოები დასაკრავ სიაში", რომ მოძებნოთ YouTube ვიდეოების დასამატებლად.
- ვიდეოები უკრავს მთავარ Hangout სარკმელში. ნებისმიერს ჯგუფში შეუძლია შეცვალოს დაკვრა და გამოტოვოს ვიდეო.
- მიკროფონი დადუმებულია ვიდეოს დაკვრის დროს. დააწკაპუნეთ მწვანე ღილაკზე „დააყენეთ საუბარი“ვიდეოს დროს რაღაცის სათქმელად.

ნაბიჯი 6. აჩვენეთ თქვენი ეკრანი
თქვენ შეგიძლიათ გამოიყენოთ Hangouts თქვენი ეკრანის ჩვენების გასაზიარებლად. დააწკაპუნეთ ეკრანის გაზიარების ღილაკზე მარცხენა მენიუში. გაიხსნება ახალი ფანჯარა თქვენი ყველა ღია ფანჯრისა და პროგრამის სიით. თქვენ შეგიძლიათ გააზიაროთ კონკრეტული ფანჯარა, ან შეგიძლიათ გააზიაროთ თქვენი მთელი ეკრანი.
ეს შეიძლება იყოს ძალიან სასარგებლო, თუ თქვენ ცდილობთ პროგრამის პრობლემის მოგვარებას ვინმეს უფრო გამოცდილთან, ან გსურთ რაიმე სხვა პროგრამაში გაუზიაროთ ყველას ჩატში

ნაბიჯი 7. დაამატეთ ეფექტები ვიდეოზე
დააწკაპუნეთ Google Effects ღილაკზე მარცხენა მენიუში. ეფექტების მენიუ გაიხსნება ფანჯრის მარჯვენა მხარეს, ჩაანაცვლებს ჩატის ჩარჩოს. თქვენ შეგიძლიათ გადაიტანოთ ეფექტები ვიდეო ჩეთის დაკვრაზე, რომ დაამატოთ ქუდები, სათვალეები და სხვა სახალისო დეკორაციები.
- დააწკაპუნეთ ისრებით ეფექტების ფანჯრის ზედა ნაწილში, რომ შეცვალოთ კატეგორიები.
- თქვენ მიერ დამატებული ყველა ეფექტის მოსაშორებლად დააწკაპუნეთ ბმულზე „x ამოიღეთ ყველა ეფექტი“ეფექტების მენიუს ბოლოში.

ნაბიჯი 8. დოკუმენტებთან თანამშრომლობა
თქვენ შეგიძლიათ დაამატოთ Google Drive დოკუმენტები თქვენს Hangout– ში ისე, რომ ყველა წევრმა შეძლოს მუშაობა იმავე დოკუმენტზე. Google Drive– ის გასახსნელად, გადაიტანეთ მაუსი მარცხენა მენიუს ღილაკზე „…“. დააჭირეთ ღილაკს "პროგრამების დამატება". გამოჩნდება ხელმისაწვდომი პროგრამების სია. აირჩიეთ Google Drive.
- როდესაც დააწკაპუნებთ მენიუში Google Drive ღილაკზე, გამოჩნდება ყველა თქვენი Google Drive დოკუმენტის სია. თქვენ შეგიძლიათ აირჩიოთ რომელი დოკუმენტის გაზიარება გსურთ, ან შეგიძლიათ შექმნათ საერთო რვეული ან ესკიზის დაფა.
- დოკუმენტების გაზიარებისას თქვენ გაგიზიარებთ თქვენს ელ.ფოსტის მისამართს. გასაგრძელებლად დაგჭირდებათ დადასტურება.

ნაბიჯი 9. დადუმეთ თქვენი მიკროფონი ან კამერა
თუ თქვენ გჭირდებათ თქვენი მიკროფონის დადუმება, დააწკაპუნეთ მუნჯი ღილაკს ზედა მარჯვენა მენიუში. ხატი ჰგავს მიკროფონს, რომელსაც აქვს შტრიხი. როდესაც თქვენი მიკროფონი დადუმებულია, ხატი წითლდება.
კამერის დადუმების მიზნით, დააწკაპუნეთ ვიდეოკამერაზე, რომლის მეშვეობითაც შემოხაზულია. ეს გათიშავს თქვენს კამერას. ხალხი მაინც შეძლებს თქვენი მოსმენას, თუ თქვენ ასევე არ დადუმებთ მიკროფონს

ნაბიჯი 10. შეცვალეთ თქვენი გამტარუნარიანობის პარამეტრები
თუ ვიდეო არ შემოდის შეუფერხებლად, შეამცირეთ სიჩქარის პარამეტრები დააწკაპუნეთ ღილაკზე, რომელიც სიგნალის ზოლებს ჰგავს ზედა მარჯვენა მენიუში. ეს გახსნის სლაიდერს, სადაც შეგიძლიათ შეცვალოთ Hangout- ის ხარისხი. სლაიდერის დაწევა შეამცირებს ვიდეოს ხარისხს. მისი მარჯვნივ გადატანა გახდის თქვენს Hangout აუდიოს მხოლოდ (თქვენთვის).

ნაბიჯი 11. შეცვალეთ თქვენი კამერა და მიკროფონის პარამეტრები
დააწკაპუნეთ Gear ხატულაზე ზედა მენიუში, რომ გახსნათ შეყვანის პარამეტრები. გამოჩნდება ფანჯარა თქვენი ვებკამერის ნაკადის მცირე გამოსახულებით. აქ თქვენ შეგიძლიათ აირჩიოთ მოწყობილობები, რომელთა გამოყენება გსურთ. ეს სასარგებლოა, თუ თქვენს კომპიუტერს ერთზე მეტი კამერა ან მიკროფონი აქვს მიმაგრებული.

ნაბიჯი 12. დატოვეთ Hangout
საუბრის დასრულების შემდეგ დააჭირეთ ღილაკს გასვლა ფანჯრის ზედა მარჯვენა კუთხეში. ხატი ჰგავს ტელეფონის გათიშვას.
მეთოდი 4 -დან 4 -დან: Hangouts– ზე წვდომა მოძრაობისას

ნაბიჯი 1. ჩამოტვირთეთ აპლიკაცია
გახსენით Google Play Store თქვენს Android მოწყობილობაზე, ან App Store თქვენს iOS მოწყობილობაზე და მოძებნეთ Hangouts. აპლიკაციის ჩამოტვირთვა უფასოა.
ბევრ Android მოწყობილობას გააჩნია Hangouts წინასწარ დაინსტალირებული. ის ცვლის ძველ Talk პროგრამას

ნაბიჯი 2. გაუშვით აპლიკაცია
როდესაც აპლიკაცია პირველად იტვირთება, თქვენ მოგეთხოვებათ შეხვიდეთ თქვენი Google ანგარიშით. Android მომხმარებლებს შეუძლიათ აირჩიონ თავიანთ მოწყობილობასთან დაკავშირებული ანგარიში; iOS მომხმარებლებმა უნდა შეიყვანონ თავიანთი Google მომხმარებლის სახელი და პაროლი.
როდესაც აპლიკაცია იხსნება, ნახავთ თქვენი ბოლოდროინდელი Hangouts- ის ჩამონათვალს

ნაბიჯი 3. გადაფურცლეთ მარცხნივ ახალი Hangout– ის შესაქმნელად
დაამატეთ კონტაქტები სიიდან ან მოძებნეთ ადამიანები სახელისა და ტელეფონის ნომრის მიხედვით.
Რჩევები
- დააინსტალირეთ Chrome ბრაუზერის გაფართოება, თუ არ გსურთ Google+ - ის გახსნა თქვენს Hangouts– ზე წვდომისათვის. Hangouts გაფართოება ამჟამად მხოლოდ Google Chrome- შია ხელმისაწვდომი. დაინსტალირების შემდეგ დაინახავთ Hangouts ხატს, რომელიც დაემატა თქვენს სისტემურ უჯრას. დააწკაპუნეთ მასზე თქვენი Hangouts სიის გასახსნელად. თქვენ შეგიძლიათ დაიწყოთ ახალი Hangout დაჭერით "+ ახალი Hangout" ველზე.
- მარტივი წვდომისათვის ჰენგაუტის შესაქმნელად ფიქსირებული, შეუცვლელი URL- ით, შექმენით ჰენგაუტი Google კალენდრის საშუალებით. დააწკაპუნეთ ბმულზე, სადაც ნათქვამია "დაამატეთ ვიდეო ზარი". მას შემდეგ, რაც დაამატებთ ვიდეო ზარის ვარიანტს და შეინახავთ თქვენს არჩევანს, URL "ჩაერთე ვიდეო ზართან" ბმულში იქნება მუდმივი ბმული. თქვენ შეგიძლიათ დააკოპიროთ და ჩასვათ ეს ელ.წერილი კალენდარული შეხვედრის ჩანიშვნების ველში მარტივი წვდომისათვის.