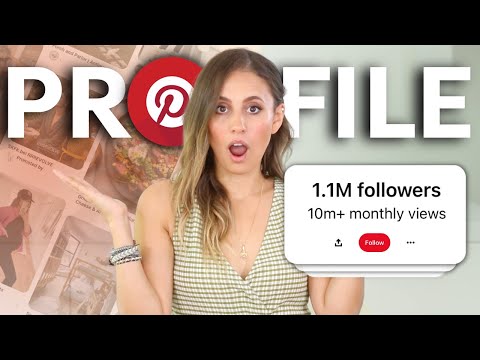ხართ ისეთ დროს, როგორიცაა COVID-19 პანდემია, სადაც ონლაინ გაკვეთილების ჩატარება აბსოლუტურად აუცილებელია? ან იქნებ უბრალოდ გინდათ რომ ყველა საშინაო დავალება და სხვა დავალება ციფრულად იყოს შენახული მოხერხებულობისთვის. თუ რომელიმე მათგანი ეხება თქვენ, Google Classroom არის შესანიშნავი ინსტრუმენტი, რომ გამოიყენოთ ეს ყველაფერი. თუმცა, ზოგჯერ მისი რთული განლაგება შეიძლება შემაძრწუნებლად მოგვეჩვენოს. თუმცა არ ინერვიულო! ადვილი არ არის Google Classroom– ის წარმატებით გამოყენება, მაგრამ შესაძლებელია.
ნაბიჯები
მეთოდი 1 – დან 3 – დან: გამოიყენეთ Google Classroom როგორც მასწავლებელი

ნაბიჯი 1. შექმენით Google ანგარიში
სანამ Google Classroom- ის გამოყენებას დაიწყებთ, უნდა დარწმუნდეთ, რომ გაქვთ Google ანგარიში. Accounts.google.com– ის მონახულება მიგიყვანთ ანგარიშის შესაქმნელად.
- Google ანგარიშის ქონა ასევე მომგებიანი იქნება, რადგან ის მოგცემთ წვდომას Google– ის ყველა პროდუქტზე, რაც შეიძლება იყოს რაიმე ფორმით სწავლისთვის მომგებიანი.
- ასევე დარწმუნდით, რომ თქვენს ყველა მოსწავლეს აქვს Google ანგარიში სკოლის მიზნებისთვის. წინააღმდეგ შემთხვევაში, მათ არ შეუძლიათ ნახონ ან მონაწილეობა მიიღონ თქვენს მიერ შექმნილ კლასებში.

ნაბიჯი 2. გადადით classroom.google.com და დააწკაპუნეთ პლიუს ნიშანზე ეკრანის ზედა მარჯვენა კუთხეში
ეს გაიხსნება ამომხტარი ფანჯარა, რომელიც მოგცემთ ორ ვარიანტს; "შეუერთდი კლასს" ან "შექმენი კლასი". თქვენ გსურთ დააწკაპუნოთ "შექმნა კლასი" ახლავე.
გაითვალისწინეთ, რომ თუ თქვენ იყენებთ Google Classroom– ს რეალურ სკოლაში მოსწავლეებთან ერთად, თქვენ უნდა დარეგისტრირდეთ G Suite for Education– ზე. ეს შეიძლება თქვენთვის საკმაოდ მომგებიანი იყოს, რადგან თქვენ შეგიძლიათ მართოთ თქვენი სტუდენტების ანგარიშებისა და რეგისტრირებული კომპიუტერების პარამეტრები

ნაბიჯი 3. შეავსეთ კლასის ინფორმაცია ამომხტარი ფანჯარაში
მას შემდეგ რაც დააწკაპუნებთ „შექმენით კლასი“, მოგეთხოვებათ მიუთითოთ თქვენი კლასის სახელი, განყოფილება, საგანი და ოთახის ნომერი. ერთადერთი, რაც საჭიროა, არის სახელი, ასე რომ გახსოვდეთ.
- გახადეთ თქვენი კლასის სახელი აღწერითი. ჩართეთ რა დონის სირთულე (მაგ. ღირსებები, მოწინავეები და ა.შ.) ასევე ოთახის ნომერი (ები), თუ არ აირჩევთ მათ ცალკე ველში მოთავსებას.
- დაამატეთ განყოფილების ნომერი, თუ ეს შესაძლებელია. ეს არის არჩევითი, ასე რომ, თუ არ გაქვთ განყოფილება თქვენი საკლასო ოთახისთვის, მაშინ შეგიძლიათ გამოტოვოთ ეს.
- შეარჩიეთ რა საგანი მოიცავს თქვენს კლასს. დაიწყეთ ველში ყველაზე შესაფერისი, მაგრამ ყველაზე ზოგადი საგნის აკრეფა. სია გამოჩნდება მსგავსი საკვანძო სიტყვების მქონე სუბიექტებით. დააწკაპუნეთ ერთზე, რომელიც თქვენი აზრით საუკეთესოდ განასახიერებს თქვენს კლასს, ასე რომ ნუ განათავსებთ "გეომეტრიას" ფიზიკის გაკვეთილზე.
- დასრულების შემდეგ დააჭირეთ ღილაკს "შექმნა".
3 მეთოდი 2: საკლასო ოთახის მართვა

ნაბიჯი 1. მოიწვიეთ თქვენი მოსწავლეები მათთვის კოდის მიცემით
პირველი რაც თქვენ უნდა გააკეთოთ არის თქვენი მოსწავლეების ჩართვა თქვენს კლასში. ეს ჩვეულებრივ ხდება კლასის კოდის მიცემით ან Gmail- ის გაგზავნით.
- კლასის კოდის მისაღებად გახსენით კლასი და გადადით "ხალხის" ჩანართზე. განყოფილებაში "სტუდენტები" უნდა აჩვენოს კლასის კოდი. მიეცით თქვენს სტუდენტებს ეს კოდი, რათა მათ შეუერთდნენ თქვენს კლასს.
- მეორე ვარიანტი იქნება სტუდენტების მოწვევა. დააწკაპუნეთ პლიუს ნიშანზე იმავე ხაზზე, როგორც „სტუდენტების სათაური“და შემდეგ ჩაწერეთ ყველა თქვენი სტუდენტის ელ.ფოსტის მისამართი. ამასთან, თქვენ უნდა გყავდეთ ყველა ეს მოსწავლე თქვენი სკოლის ელ.ფოსტის დომენში, ან თქვენს კონტაქტებში. თუ ეს ჯერ კიდევ ასე არ არის, გამოაგზავნეთ სწრაფი ელ.ფოსტის შეხსენება, რომ შეუერთდეთ თქვენს კლასს თქვენს ყველა სტუდენტს, რათა ისინი თქვენს კონტაქტებში იყვნენ.

ნაბიჯი 2. განათავსეთ განცხადებები და შეხსენებები კლასის ნაკადში
კლასის ნაკადი არის პირველი ეკრანი, რომელიც გამოჩნდება მას შემდეგ რაც დააწკაპუნებთ საკლასო ოთახში თქვენს მთავარ გვერდზე. თქვენ შეგიძლიათ განათავსოთ განცხადებები, მომავალი პროექტის ან გამოცდის თარიღები, ან შეხსენებები სამუშაოს შესახებ. თქვენს სტუდენტებს შეუძლიათ კომენტარი გააკეთონ ამაზე, ასე რომ, მონიტორინგი გაუკეთეთ კომენტარებს თქვენს სტუდენტთა შეკითხვებზე, რომლებიც შეიძლება ჰქონდეთ ამ პოსტის შესახებ.

ნაბიჯი 3. მიანიჭეთ სამუშაო თქვენს სტუდენტებს "საკლასო სამუშაოების" ჩანართში
იმისათვის, რომ თქვენს სტუდენტებს მიეცეთ პირველი დავალება, გადადით "საკლასო სამუშაოების" ჩანართზე გვერდის ზედა ნაწილში და დააჭირეთ ღილაკს "შექმნა", რომელიც გამოჩნდება. შემდეგ შეარჩიეთ რა ტიპის დავალებაა.
- მას შემდეგ რაც აირჩევთ რა ტიპის დავალებაა, გამოჩნდება რედაქტირების ეკრანი. აქ თქვენ შეგიძლიათ შეცვალოთ სათაური და ინსტრუქცია დავალებისთვის და დაამატოთ თემები, ქულების მნიშვნელობები, ვადები და თუნდაც რუბრიკა. მას შემდეგ რაც დაასრულებთ დავალებას, დააწკაპუნეთ 'მიანიჭეთ' დავალების გასააქტიურებლად.
- თქვენ ასევე შეგიძლიათ შეამოწმოთ რამდენმა ადამიანმა ჩააბარა ის "საკლასო სამუშაოების" ჩანართიდან, ასევე დაბრუნების და შეფასების დავალებები.

ნაბიჯი 4. შეამოწმეთ სტუდენტების შეფასებები "კლასების" ჩანართზე
კლასებში ჩამოთვლილი დავალებების შეფასება შეგიძლიათ იხილოთ "კლასების" ჩანართზე.
ვინაიდან თქვენი მოსწავლეები ვერ ხედავენ თავიანთ შეფასებებს პირდაპირ Google Classroom– ის საშუალებით, შეიძლება დაგჭირდეთ გამოიყენოთ ვირტუალური კლასების ვებ – გვერდი
მეთოდი 3 – დან 3 – დან: Google საკლასო ოთახის გამოყენება როგორც სტუდენტი

ნაბიჯი 1. შეუერთდით თქვენს კლასს, მოწვევით ან კლასის კოდის ხელით შეყვანით
ეს არის ერთადერთი გზა, რომ მიიღოთ რაიმე დავალება ან განცხადება.

ნაბიჯი 2. თვალყური ადევნეთ კურსის ნაკადში ნებისმიერ განცხადებას ან შეხსენებას
მათ შეიძლება ჰქონდეთ ძალიან მნიშვნელოვანი ინფორმაცია, რომელიც გჭირდებათ მომავალი დავალებებისთვის.
თქვენ მიიღებთ ელ.ფოსტის შეტყობინებას ახალი განცხადების გამოქვეყნებისთანავე, ასე რომ თქვენ შეგიძლიათ შეამოწმოთ თქვენი ელ

ნაბიჯი 3. შეასრულეთ ნებისმიერი დავალება დროულად
თუ რამეს დაგვიანებთ ან ის არასრულყოფილია, მაშინ სავარაუდოდ ქულებს გამოაკლდებით. კვირის განმავლობაში ყოველდღიურად შეამოწმეთ თქვენი კლასი, რომ ნახოთ თუ გაქვთ რაიმე ახალი დავალება.
თქვენ ასევე მიიღებთ ელ.წერილს ახალი დავალებებისთვის, ასე რომ დარწმუნდით, რომ ესეც შეამოწმეთ

ნაბიჯი 4. განათავსეთ კომენტარი, თუ თქვენ გაქვთ რაიმე შეკითხვა ან შეშფოთება
კლასის კომენტარები შეიძლება განთავსდეს განცხადებებსა და დავალებებზე, ასე რომ გამოიყენეთ ისინი ნებისმიერი კითხვის დასასმელად.
- საკლასო კომენტარების გარდა, პირადი კომენტარების განთავსება ასევე შესაძლებელია დავალებებზე. ეს არის კომენტარები, რომელთა ნახვა მხოლოდ თქვენ და თქვენს მასწავლებლებს შეუძლიათ. გამოიყენეთ ეს მადლიერების გამოსახატავად
- თუ იცით თანაკლასელის ერთ კითხვაზე პასუხი, მიეცით მათ პასუხი! თქვენი თანაკლასელი დააფასებს თქვენს დახმარებას და თქვენი მასწავლებელი დააფასებს თქვენს ინიციატივას!
Რჩევები
- ბევრს მიაჩნია, რომ Google Classroom აპი უფრო ადვილი გამოსაყენებელია, ვიდრე ვებ ვერსია, ამიტომ განიხილეთ მისი ჩამოტვირთვა.
- თქვენს Google კლასის პროფილის პროფილის სურათის დამატება ან შეცვლა ადვილია და ამის გაკეთება შეგიძლიათ მობილური აპლიკაციის ან ბრაუზერის გამოყენებით.