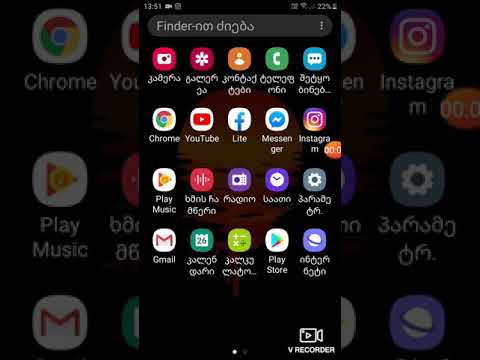ეს wikiHow გასწავლით თუ როგორ გამოიყენოთ მრავალი IF განცხადება Excel- ში. თქვენ შეგიძლიათ გამოიყენოთ 64 – მდე IF განცხადება ფორმულაში Excel– ში, მაგრამ თქვენ ალბათ არ უნდა გამოიყენოთ, რადგან სულ უფრო და უფრო რთულდება თქვენი შედეგების სიზუსტის დარწმუნება.
ნაბიჯები

ნაბიჯი 1. გახსენით თქვენი პროექტი Excel- ში
თუ თქვენ ხართ Excel- ში, შეგიძლიათ გადახვიდეთ ფაილი> გახსნა ან შეგიძლიათ დააწკაპუნოთ ფაილზე ბრაუზერში.

ნაბიჯი 2. შეარჩიეთ უჯრედი, სადაც გსურთ აჩვენოთ თქვენი IF შედეგი
ეს შეიძლება იყოს ნებისმიერ თქვენს ცხრილში.
მაგალითად, თქვენ შეგიძლიათ აჩვენოთ ასოების შედეგები მოსწავლეთა კლასებისთვის, რომლებიც თქვენ ჩამოთვალეთ D2-5

ნაბიჯი 3. შეიყვანეთ ჩადგმული IF ფუნქცია ფორმულის ზოლში
ამ მაგალითისთვის ჩვენ ვიკვლევთ მოსწავლეთა კლასებს (73, 89, 92 და 87) D2-5. ეს IF განცხადება (
= IF (D2> 89, "A", IF (D2> 79, "B", IF (D2> 69, "C", IF (D2> 59, "D", "F"))))
) განსაზღვრავს თუ:
- ტესტის ქულა 89 -ზე მეტია, სტუდენტი იღებს A- ს.
- ტესტის ქულა 79 -ზე მეტია, სტუდენტი იღებს B- ს.
- ტესტის ქულა 69 -ზე მეტია, სტუდენტი იღებს C.
- ტესტის ქულა 59 -ზე მეტია, სტუდენტი იღებს D- ს.
- ქვედა ქულები ნიშნავს, რომ სტუდენტი იღებს F- ს.
- თუ რაიმე ფორმულაში გაქვთ რაიმე სახის შეცდომა ან ცვლილებები თქვენს პირობებში, თქვენი IF განცხადება არ იქნება ზუსტი.