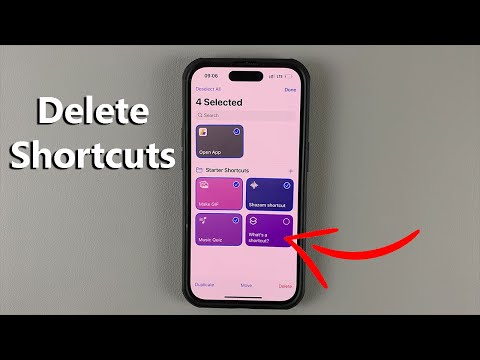ეს wikiHow გასწავლით თუ როგორ უნდა გადაიღოთ სურათი Dispo– ით, iPhone– ის მხოლოდ სოციალური ერთჯერადი კამერის აპლიკაციით. კამერის სხვა პროგრამებისგან განსხვავებით, თქვენ ვერ დაინახავთ ფოტოებს, რომლებსაც თქვენ Dispo– ით იღებთ, სანამ ისინი მეორე დღეს დილის 9 საათზე არ „განვითარდება“.
ნაბიჯები
მეთოდი 2 -დან 2: ფოტოს გადაღება

ნაბიჯი 1. გახსენით დისპო
ეს არის მწვანე და ლურჯი კამერის ხატი შავი ობიექტივით და თეთრი ვარსკვლავით. თქვენ ნახავთ მას თქვენს მთავარ ეკრანზე ან აპლიკაციის ბიბლიოთეკაში ინსტალაციის შემდეგ.
- თუ ჯერ არ გაქვთ დაინსტალირებული Dispo თქვენს iPhone– ზე, ამის გაკეთება უფასოდ შეგიძლიათ App Store– დან. თქვენ აღარ გჭირდებათ მოწვევა!
- 2021 წლის მარტის მდგომარეობით, დისპო ჯერ არ არის ხელმისაწვდომი Android- ისთვის.

ნაბიჯი 2. აირჩიეთ რულეტი (სურვილისამებრ)
როდესაც თქვენ იღებთ ფოტოს, ის ნაგულისხმევად შეინახება და "განვითარდება" თქვენს ფოტო ბიბლიოთეკაში. თუ გსურთ, შეგიძლიათ ვირტუალური ფილმის რულეტი შეარჩიოთ სურათის ნაცვლად. ეს დაგეხმარებათ თქვენი ფოტოების ორგანიზებაში, ასევე შეგიძლიათ გაუზიაროთ რულონები სხვა ადამიანებს.
როლის ასარჩევად, შეეხეთ რულეტის ამომრჩეველს, რომელიც არის ფართო ოთხკუთხედი ეკრანის ბოლოში, რომელშიც ნათქვამია "არ არის შერჩეული რულონები". შემდეგ შეარჩიეთ რულეტი და შემდეგ გადაფურცლეთ ფანჯარა ქვემოთ დისპო კამერაში დასაბრუნებლად. თქვენ შეგიძლიათ შექმნათ როლი, თუ არ გაქვთ არჩევანის გაკეთება

ნაბიჯი 3. შეეხეთ ორი მრუდი ისრის ხატს კამერებს შორის გადასატანად
ის ეკრანის ზედა მარჯვენა კუთხეშია. თუ ხატი შავია, დისპო იყენებს თქვენს უკანა კამერას. როდესაც ის მწვანეა, ის იყენებს წინა (სელფის) კამერას.

ნაბიჯი 4. შეეხეთ ელვისებურ ხატს, რათა ჩართოთ ან გამორთოთ ფლეშ
ელვისებური ელფერი მწვანეა, როდესაც ციმციმა აქტიურია და შავია, როდესაც ის გამორთულია.

ნაბიჯი 5. გადაფურცლეთ ზევით და ქვევით ციფერბლატზე გასადიდებლად ან გასადიდებლად
ეკრანის მარჯვენა მხარეს ციფერბლატის გადაფურცვლა მაღლა ადიდებს საგანზე, ხოლო გადაფურცლავთ ქვემოთ მასშტაბირების გასადიდებლად.

ნაბიჯი 6. ფოტოს გადასაღებად შეეხეთ დიდ მრგვალ ღილაკს
ის მხოლოდ ვიზუინდერის ქვემოთ.
თქვენი განვითარებადი ფოტოების სტატუსის შესამოწმებლად, შეეხეთ ეკრანის ბოლოში მდებარე სურათის ხატულას. თუ ფოტოები ჯერ კიდევ ვითარდება, თქვენ ნახავთ "(ფოტოების რაოდენობის) განვითარება" რულეტში

ნაბიჯი 7. იპოვეთ თქვენი შემუშავებული ფოტოები
მას შემდეგ, რაც თქვენი ფოტო მზად არის, გახსენით დისპო და შეეხეთ ეკრანის ბოლოში არსებულ ფოტოს ხატს, რომ იპოვოთ თქვენი ბიბლიოთეკა.
- თუ თქვენ შეინახეთ ფოტო რულონში, ასევე შეგიძლიათ შეეხოთ როლის ხატს ქვედა მარცხენა კუთხეში და შეარჩიოთ რულეტი თქვენი ფოტოს მოსაძებნად.
- მიუხედავად იმისა, რომ არ არსებობს ფილტრები, რომელთა არჩევაც შეგიძლიათ, Dispo იყენებს სხვადასხვა ფილტრის ეფექტს თქვენს დასრულებულ ფოტოებზე.
მეთოდი 2 2: როლის შექმნა

ნაბიჯი 1. გახსენით დისპო
ეს არის მწვანე და ლურჯი კამერის ხატი შავი ობიექტივით და თეთრი ვარსკვლავით. თქვენ ნახავთ მას თქვენს მთავარ ეკრანზე ან აპლიკაციის ბიბლიოთეკაში ინსტალაციის შემდეგ.

ნაბიჯი 2. შეეხეთ რულეტის ამომრჩეველს
ეს არის დიდი ოთხკუთხედი ეკრანის ბოლოში, ხატის ზოლის ზემოთ. სელექტორი ამბობს ნაგულისხმევად "რულონები არ არის არჩეული".
თუ როლი შეირჩევა, თქვენ დაინახავთ ამ როლის ხატულას "არ არის შერჩეული რულონები"

ნაბიჯი 3. შეეხეთ + ახალი როლის შესაქმნელად
ის ზედა მარჯვენა კუთხეშია.

ნაბიჯი 4. აირჩიეთ ხატი რულეტისთვის
გადაფურცლეთ ფერადი ფილმის რულეტის ხატებით და შეეხეთ იმას, რისი გამოყენებაც გსურთ. ეს ხატი წარმოადგენს თქვენს როლს ამომრჩეველში.

ნაბიჯი 5. ჩაწერეთ სახელი როლისთვის
აკრეფის დასაწყებად, შეეხეთ დაასახელეთ ეს რულეტი კლავიატურის გასახსნელად.

ნაბიჯი 6. აირჩიეთ კონფიდენციალურობის ვარიანტი
დისპო საშუალებას გაძლევთ შექმნათ როგორც საჯარო, ასევე კერძო რულონები.
- თუ გსურთ როლების ფოტოების პირადი შენახვა, შეეხეთ პირადი (ნაგულისხმევი ვარიანტი).
- როლში ფოტოების გასაჯაროებისთვის, შეეხეთ საჯარო რა თქვენ შეგიძლიათ მოიწვიოთ დისპოს სხვა წევრები საჯარო რულონებში, რაც მათ საშუალებას აძლევს შეინახონ საკუთარი ფოტოები ამ რულონში, თქვენი ნახვის გარდა.

ნაბიჯი 7. შეეხეთ მწვანე ღილაკს შექმნა
ის ზედა მარჯვენა კუთხეშია. რულეტი ახლა გამოჩნდება თქვენს სიაში. ყოველ ჯერზე, როდესაც გადაიღებთ ფოტოს, თქვენ გექნებათ საშუალება აირჩიოთ ის რულეტი, რომელშიც გსურთ შეინახოთ ფოტო.