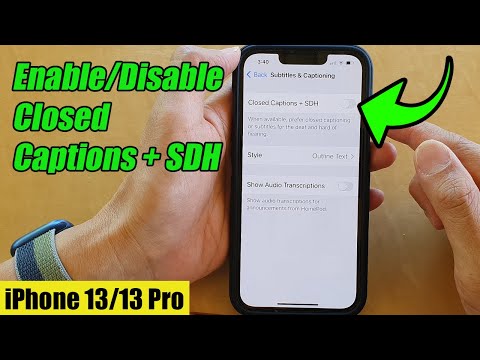ეს wikiHow გასწავლით თუ როგორ უნდა დააყენოთ სპეციალური კონტროლი (სახელწოდებით „გადამრთველები“), რათა შეზღუდული მობილურობის მქონე ადამიანებს დაეხმარონ მარტივად ნავიგაცია თავიანთ iPhone– ებზე.
ნაბიჯები
მეთოდი 1 -დან 3 -დან: კამერის გადამრთველის დამატება

ნაბიჯი 1. გახსენით თქვენი iPhone- ის პარამეტრები
თქვენ ნახავთ ამ აპს თქვენს ერთ – ერთ მთავარ ეკრანზე, რომელიც წარმოდგენილია ნაცრისფერი ხატით, რომელიც გარეგნულად გამოიყურება. გადახედეთ Utilities საქაღალდეს, თუ არ ხედავთ.
გამოიყენეთ ეს მეთოდი, თუ გსურთ გამოიყენოთ თქვენი წინა კამერა თქვენი iPhone– ის ნავიგაციისთვის თავის მოძრაობებით

ნაბიჯი 2. შეეხეთ ზოგადს
ის პარამეტრების მესამე ჯგუფშია.

ნაბიჯი 3. შეეხეთ ხელმისაწვდომობას
ის მესამე განყოფილებაშია.

ნაბიჯი 4. გადაახვიეთ ქვემოთ და შეეხეთ გადამრთველის კონტროლს
ეს არის მესამე განყოფილებაში, "ურთიერთქმედება".

ნაბიჯი 5. შეეხეთ გადამრთველებს

ნაბიჯი 6. შეეხეთ დამატება ახალი გადამრთველი…

ნაბიჯი 7. შეეხეთ კამერას

ნაბიჯი 8. აირჩიეთ ხელმძღვანელის მოძრაობის მიმართულება
თქვენ შეძლებთ აირჩიოთ მოქმედება, რომელიც მოხდება, როდესაც თავს მარჯვნივ ან მარცხნივ მოძრაობთ. შეარჩიეთ მარცხენა თავის მოძრაობა ან მარჯვენა ხელმძღვანელის მოძრაობა, თქვენი შეხედულებისამებრ.

ნაბიჯი 9. აირჩიეთ მოქმედება
ეს არის ის, სადაც თქვენ ირჩევთ რა მოხდება, როდესაც თქვენს თავში გადახვალთ ადრე არჩეული მიმართულებით.
- ის სკანერი განყოფილება შეიცავს ნავიგაციის მოქმედებებს. მაგალითად, თქვენ შეგიძლიათ აირჩიოთ "წინა ერთეულზე გადასვლა" მარცხენა თავის მოძრაობისთვის, ან "გადატანა შემდეგ ელემენტზე" მარჯვენა თავის მოძრაობისთვის.
- ის სისტემა განყოფილება საშუალებას გაძლევთ დააკავშიროთ "მოქმედება", როგორიცაა ონკანი.

ნაბიჯი 10. წინა მენიუში დასაბრუნებლად შეეხეთ გადამრთველ კონტროლს
ის ეკრანის ზედა მარცხენა კუთხეშია.

ნაბიჯი 11. გადაიტანეთ "ავტომატური სკანირების" გადამრთველი თქვენთვის სასურველ პოზიციაზე
Switch Control განუწყვეტლივ სკანირებს და ირჩევს ერთეულებს თქვენს ეკრანზე, ასე რომ თქვენ შეგიძლიათ დააწკაპუნოთ ან დააჭიროთ თავის მოძრაობებით.
- თუ თქვენ იყენებთ თავის მოძრაობებს ნავიგაციის გასაკონტროლებლად (სკანირება), გადაიტანეთ იგი გამორთულ პოზიციაზე.
- თუ თქვენი თავის მოძრაობები ასრულებს ფუნქციებს, როგორიცაა შეხება ან დაწკაპუნება, გადაიტანეთ იგი ჩართულ პოზიციაზე.

ნაბიჯი 12. გადაახვიეთ ქვემოთ და შეეხეთ ხელმძღვანელის მოძრაობის მგრძნობელობას
ის მეორე განყოფილებაში არის "გადართვა სტაბილიზაციის" სათაურში.

ნაბიჯი 13. შეეხეთ დაბალს
ეს ხელს შეუშლის თქვენს iPhone– ს შეცდომით შეასრულოს თავის ნორმალური მოძრაობები გადართვის კონტროლისთვის.

ნაბიჯი 14. გადაახვიეთ ზემოთ და გადაიტანეთ "გადამრთველის კონტროლის" ღილაკი ჩართულ პოზიციაზე
ის დაბრუნდა ეკრანის ზედა ნაწილში. ჩართვის შემდეგ თქვენ შეძლებთ გამოიყენოთ თქვენი ახალი გადამრთველი.
მეთოდი 2 3 -დან: გარე გადამრთველის დამატება

ნაბიჯი 1. ჩართეთ თქვენი გარე გადამრთველი
თუ თქვენ გაქვთ Bluetooth– ით ჩართული წვდომის მოწყობილობა, გამოიყენეთ ეს მეთოდი, რომ დაამატოთ ის როგორც iPhone– ის გადამრთველი. მოწყობილობა ასევე უნდა იყოს დამუხტული ან დაკავშირებული ელექტროენერგიის წყაროსთან.

ნაბიჯი 2. გახსენით თქვენი iPhone- ის პარამეტრები
თქვენ ნახავთ ამ აპს თქვენს ერთ – ერთ მთავარ ეკრანზე, რომელიც წარმოდგენილია ნაცრისფერი ხატით, რომელიც გარეგნულად გამოიყურება. გადახედეთ Utilities საქაღალდეს, თუ არ ხედავთ.

ნაბიჯი 3. შეეხეთ Bluetooth- ს

ნაბიჯი 4. გადაიტანეთ "Bluetooth" გადამრთველი ჩართულ პოზიციაზე
თუ ის უკვე ჩართულია, შეგიძლიათ გამოტოვოთ ეს ნაბიჯი.

ნაბიჯი 5. შეეხეთ თქვენი გარე გადამრთველის სახელს „ჩემი მოწყობილობები
”თქვენ შეიძლება დაგჭირდეთ რამდენიმე წუთის ლოდინი, სანამ ის გამოჩნდება. დაკავშირების შემდეგ, სიტყვა "დაკავშირებული" გამოჩნდება მისი სახელის მარჯვნივ.
- თუ მოგთხოვენ შეყვანის კოდის შეყვანას, შეიყვანეთ 4-ნიშნა კოდი, რომელიც მოყვა თქვენს გადამრთველს, ან სცადეთ ერთი ამ ზოგადი კოდიდან: 0000, 1111, 1234.
- თუ თქვენს გადართვას მოყვა iPhone– თან დაწყვილების კონკრეტული ინსტრუქცია, მიმართეთ ამ ინსტრუქციას. შეიძლება დაგჭირდეთ მოწყობილობაზე ღილაკის დაჭერა.

ნაბიჯი 6. შეეხეთ პარამეტრებს წინა მენიუში დასაბრუნებლად
ის ეკრანის ზედა მარცხენა კუთხეშია.

ნაბიჯი 7. შეეხეთ ზოგადს
ის პარამეტრების მესამე ჯგუფშია.

ნაბიჯი 8. შეეხეთ ხელმისაწვდომობას
ის მესამე განყოფილებაშია.

ნაბიჯი 9. გადაახვიეთ ქვემოთ და შეეხეთ გადამრთველის კონტროლს
ეს არის მესამე განყოფილებაში, "ურთიერთქმედება".

ნაბიჯი 10. შეეხეთ გადამრთველებს

ნაბიჯი 11. შეეხეთ დამატება ახალი გადამრთველი

ნაბიჯი 12. შეეხეთ გარე

ნაბიჯი 13. ჩაწერეთ თქვენი შეცვლის სახელი "ახალი გადართვის" ყუთში
ეს უნდა იყოს ის, რაც აღწერს თქვენს გადართვას, როგორიცაა "ჯოისტიკი".

ნაბიჯი 14. შეეხეთ შენახვას

ნაბიჯი 15. აირჩიეთ ფუნქცია გადამრთველისთვის
ეს არის მოქმედება, რომელიც მოხდება თქვენი გადამრთველის გამოყენებისას. ის, რასაც აქ ირჩევთ, დამოკიდებულია თქვენი გადამრთველის ტიპზე და მის შესაძლებლობებზე.
- ის სკანერი განყოფილება აჩვენებს ნავიგაციის კონტროლის ფუნქციებს, როგორიცაა "გადადით შემდეგ ელემენტზე".
- ის სისტემა განყოფილება საშუალებას გაძლევთ დააკავშიროთ "მოქმედების" ფუნქცია, როგორიცაა შეხება ან საწყისი ღილაკის დაჭერა.

ნაბიჯი 16. შეეხეთ Add New Switch… სხვა გადამრთველის დასამატებლად
კიდევ ერთხელ, თქვენ უნდა აირჩიოთ გარე და შემდეგ ფუნქცია გადართვისთვის.
გაიმეორეთ ეს პროცესი ყველა თქვენი გარე გადამრთველისთვის

ნაბიჯი 17. წინა მენიუში დასაბრუნებლად შეეხეთ გადამრთველ კონტროლს
ის ეკრანის ზედა მარცხენა კუთხეშია.

ნაბიჯი 18. გადაიტანეთ "ავტომატური სკანირების" გადამრთველი თქვენთვის სასურველ პოზიციაზე
ნაგულისხმევად, გადართვის კონტროლი განუწყვეტლივ სკანირებს მარყუჟში, ირჩევს ელემენტებს ეკრანზე, ასე რომ თქვენ შეგიძლიათ დააჭიროთ ან დააჭიროთ თქვენს გადამრთველს.
- თუ თქვენ მიერ დამატებული გადამრთველი აკონტროლებს ნავიგაციას (სკანირება), გადაიტანეთ იგი გამორთვის პოზიციაზე.
- თუ თქვენი გადამრთველი აკონტროლებს მოქმედებას, როგორიცაა შეხება ან დაწკაპუნება, გადაიტანეთ ჩართულ პოზიციაზე.

ნაბიჯი 19. შეარჩიეთ სასურველი პარამეტრები თქვენი გადართვისთვის
ახლა თქვენ შეგიძლიათ დაარეგულიროთ თქვენი გადამრთველის ქცევა, რათა ის აკეთებ იმას, რაც გსურთ.
- თუ თქვენ იყენებთ ავტომატურ სკანირებას, თქვენ გსურთ მისი მორგება Დროის განაწილება პარამეტრები სკანირების სიჩქარისა და მარყუჟის ქცევის გასაკონტროლებლად.
- ქვეშ გადართეთ სტაბილიზაცია, თქვენ ნახავთ შენახვის ხანგრძლივობის ვარიანტებს (რამდენ ხანს უნდა მოხდეს გადამრთველი, სანამ მოქმედება მოხდება).

ნაბიჯი 20. გადაახვიეთ ზემოთ და გადაიტანეთ გადამრთველის გადამრთველი ჩართულ პოზიციაზე
ის დაბრუნდა ეკრანის ზედა ნაწილში. ჩართვის შემდეგ თქვენ შეძლებთ გამოიყენოთ თქვენი ახალი გადამრთველი.
მეთოდი 3 -დან 3: ეკრანის გადამრთველის დამატება

ნაბიჯი 1. გახსენით თქვენი iPhone- ის პარამეტრები
თქვენ ნახავთ ამ აპს თქვენს ერთ – ერთ მთავარ ეკრანზე, რომელიც წარმოდგენილია ნაცრისფერი ხატით, რომელიც გარეგნულად გამოიყურება. გადახედეთ Utilities საქაღალდეს, თუ არ ხედავთ.
გამოიყენეთ ეს მეთოდი, თუ გსურთ გამოიყენოთ მთელი ეკრანი გადამრთველად. თუ თქვენ შეძლებთ ეკრანის შეხებას, მაგრამ სიზუსტით შეხებას ვერ ახერხებთ, ეს პარამეტრი დაგეხმარებათ გახსნათ პროგრამები და მენიუები გარე გადართვის საჭიროების გარეშე

ნაბიჯი 2. შეეხეთ ზოგადს
ის პარამეტრების მესამე ჯგუფშია.

ნაბიჯი 3. შეეხეთ ხელმისაწვდომობას
ის მესამე განყოფილებაშია.

ნაბიჯი 4. გადაახვიეთ ქვემოთ და შეეხეთ გადამრთველის კონტროლს
ეს არის მესამე განყოფილებაში, "ურთიერთქმედება".

ნაბიჯი 5. შეეხეთ გადამრთველებს

ნაბიჯი 6. შეეხეთ დამატება ახალი გადამრთველი…

ნაბიჯი 7. შეეხეთ ეკრანს

ნაბიჯი 8. შეეხეთ სრულ ეკრანზე

ნაბიჯი 9. შეეხეთ აირჩიეთ ერთეულს "სკანერი" განყოფილებაში

ნაბიჯი 10. წინა მენიუში დასაბრუნებლად შეეხეთ გადამრთველ კონტროლს
ის ეკრანის ზედა მარცხენა კუთხეშია.

ნაბიჯი 11. გადაიტანეთ "ავტომატური სკანირების" გადამრთველი ჩართულ პოზიციაზე
ეს შესაძლებელს ხდის ეკრანის ნებისმიერ წერტილში დაკვრას სასურველი ნივთის არჩევისას.
თუ თქვენ იყენებთ სხვა გადამრთველს, როგორიცაა კამერა ან გარე გადამრთველი ნავიგაციისთვის, ეს სლაიდერი უნდა იყოს გამორთულ მდგომარეობაში

ნაბიჯი 12. დააყენეთ დროისა და გადართვის სტაბილიზაციის პარამეტრები
ეს ორი განყოფილება მდებარეობს "ავტომატური სკანირების" გადამრთველის ქვეშ.
- თუ თქვენ იყენებთ ავტომატურ სკანირებას, თქვენ გსურთ მისი მორგება Დროის განაწილება პარამეტრები სკანირების სიჩქარისა და მარყუჟის ქცევის გასაკონტროლებლად.
- ქვეშ გადართეთ სტაბილიზაცია თქვენ იპოვით პარამეტრებს იმის დასადგენად, თუ რამდენ ხანს გჭირდებათ ეკრანის დაჭერა მოქმედების დაწყებამდე.

ნაბიჯი 13. გადაახვიეთ ზემოთ და გადაიტანეთ "გადამრთველის კონტროლის" ღილაკი ჩართულ პოზიციაზე
ის დაბრუნდა ეკრანის ზედა ნაწილში. ჩართვის შემდეგ თქვენ შეძლებთ გამოიყენოთ თქვენი ახალი გადამრთველი.
Რჩევები
- თუ გსურთ Switch Control– ის სწრაფად გაშვება სახლის ღილაკზე სამჯერ დაწკაპუნებით, შექმენით წვდომის მალსახმობი.
- იხილეთ [1] დამატებითი ინფორმაციისთვის თქვენს iPhone– ზე Switch Control– ის გამოყენების შესახებ.