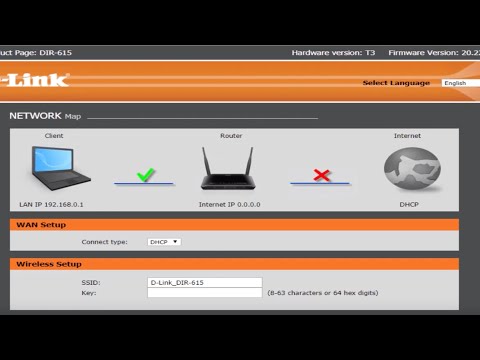კომპიუტერის მყარ დისკზე შენახული ან ინტერნეტით გადაცემული ვიდეოკლიპები ადვილად შეიძლება იმპორტირებული იყოს Microsoft PowerPoint სლაიდშოუს პრეზენტაციაში Mac– ზე, OSX მომხმარებლებისათვის ხელმისაწვდომი ვიდეო ჩადგმის სხვადასხვა ვარიანტების გამოყენებით. ეს wikiHow გიჩვენებთ თუ როგორ გამოიყენოთ PowerPoint– ის Mac ვერსია თქვენს პრეზენტაციებზე ვიდეოების დასამატებლად.
ნაბიჯები
მეთოდი 1 -დან 4: ვიდეოს ფაილიდან PowerPoint– ში

ნაბიჯი 1. გახსენით PowerPoint
ჩვეულებრივ შეგიძლიათ შეხვიდეთ File Finder– დან ან დესკტოპის ეკრანიდან, სადაც ის გამოჩნდება ნარინჯისფერი ხატით და მასში „P“.

ნაბიჯი 2. აირჩიეთ სლაიდი, სადაც გსურთ ვიდეო გამოჩნდეს
მას შემდეგ რაც თქვენი პრეზენტაცია მზად იქნება, შეარჩიეთ ადგილი თქვენი ვიდეოსთვის.

ნაბიჯი 3. დააწკაპუნეთ ჩასმა
ეს გახსნის მენიუს სხვა ვარიანტებით.

ნაბიჯი 4. მენიუში დააწკაპუნეთ ფილმზე
ეს საშუალებას მოგცემთ აირჩიოთ ვიდეო თქვენს PowerPoint სლაიდში ჩასადებად.

ნაბიჯი 5. აირჩიეთ ფილმი ფაილიდან
გამოჩნდება ახალი ფანჯარა, სადაც შეგიძლიათ გადადით საქაღალდეში თქვენი ვიდეო ფაილით და ჩადეთ იგი PowerPoint– ში.

ნაბიჯი 6. იპოვეთ ვიდეო თქვენს მყარ დისკზე და დააწკაპუნეთ ჩასმა
ეს დაასრულებს თქვენი ვიდეოს ჩადგმის პროცესს დანიშნულ სლაიდში.
მეთოდი 2 დან 4: ვიდეოს იმპორტი ფილმების საქაღალდედან, iMovie ან iTunes– დან

ნაბიჯი 1. გახსენით PowerPoint
ჩვეულებრივ შეგიძლიათ შეხვიდეთ File Finder– დან ან დესკტოპის ეკრანიდან, სადაც ის გამოჩნდება ნარინჯისფერი ხატით და მასში „P“.

ნაბიჯი 2. აირჩიეთ სლაიდი, სადაც გსურთ ვიდეო გამოჩნდეს
მას შემდეგ რაც თქვენი პრეზენტაცია მზად იქნება, შეარჩიეთ ადგილი თქვენი ვიდეოსთვის.

ნაბიჯი 3. დააწკაპუნეთ ჩასმა
ეს გამოჩნდება მენიუს ლენტში ეკრანის ზედა ნაწილში PowerPoint– ში და იხსნება ახალი მენიუ თქვენს სლაიდში ჩასასვლელი ელემენტის შესარჩევად.

ნაბიჯი 4. აირჩიეთ ფილმი ჩასმა მენიუში
ეს ჩამოთვლილია ბოლოში და აქვს გვერდით ისარი, რომელიც აჩვენებს მეტ ვარიანტს, როდესაც კურსორს გადააჭარბებთ ამ პარამეტრს.

ნაბიჯი 5. აირჩიეთ ფილმის ბრაუზერის ვარიანტი
ეს გამოჩნდება ახალ ფანჯარაში, სადაც ჩამოთვლილია სხვადასხვა ვიდეო სერვისები თქვენს Mac– ზე, ფაილების მოძიებისთვის.

ნაბიჯი 6. აირჩიეთ ვიდეო სერვისი, რომლის ძებნა გსურთ
ფანჯარაში, რომელიც იხსნება, შეგიძლიათ აირჩიოთ Movies საქაღალდე, iMovie ან iTunes, როგორც თქვენი ვიდეოს ადგილმდებარეობა.

ნაბიჯი 7. იპოვეთ ვიდეო მითითებული ადგილიდან
თქვენ ნახავთ მას ჩამოთვლილ გადახედვის ხატთან ერთად საქაღალდეში, სადაც ის შენახულია.

ნაბიჯი 8. დააწკაპუნეთ ჩასმა
ეს ჩააყენებს ვიდეოს მისი ადგილმდებარეობიდან თქვენს არჩეულ ვიდეო პროგრამაში თქვენს მიერ არჩეულ PowerPoint– ში.
მეთოდი 3 4 -დან: ჰიპერბმულის ჩასმა ვიდეო ნაკადზე ინტერნეტში

ნაბიჯი 1. დააკოპირეთ ვიდეოს URL, რომლის ჩასმა გსურთ
ვინაიდან PowerPoint– ის Mac– ის ვერსია არ გაძლევთ საშუალებას ჩაწეროთ კოდი ნებისმიერი ვიდეოსთვის თქვენს სლაიდებში, თქვენ უნდა დააკოპიროთ URL და შეხვიდეთ PowerPoint– ის ვიდეო პარამეტრებში URL– ის კონფიგურაციისთვის.

ნაბიჯი 2. გახსენით PowerPoint
თუ ის ჯერ არ გაქვთ გახსნილი, გახსენით ახლა თქვენი ვიდეო სლაიდის დასაყენებლად.

ნაბიჯი 3. შეარჩიეთ სლაიდი თქვენი ვიდეოსთვის
მას შემდეგ რაც ვიდეოს URL დააკოპირეთ, შედით თქვენს სლაიდ შოუში და შეარჩიეთ სლაიდი, სადაც გსურთ ვიდეოს ჩასმა.

ნაბიჯი 4. დააწკაპუნეთ ჩასმა
ეს გაააქტიურებს თქვენს სლაიდზე დამატებითი ელემენტების დამატების ვარიანტებს.

ნაბიჯი 5. დააწკაპუნეთ ჰიპერბმულზე
ეს ჩანს გვერდის ბოლოში ჩასმა მენიუ, როდესაც დააწკაპუნებთ მასზე და იხსნება დიალოგური ფანჯარა, სადაც შეგიძლიათ დააფიქსიროთ თქვენი ჰიპერბმული.

ნაბიჯი 6. ჩასვით URL ზედა ყუთში
ამის დასრულების შემდეგ, შეიყვანეთ ტექსტი, რომელიც გსურთ ნახოთ ჰიპერბმულისთვის ჩვენება ყუთი ჰიპერბმულის მენიუს ბოლოში.

ნაბიჯი 7. დააწკაპუნეთ OK
ეს ჩააყენებს ჰიპერბმულს იმ ვიდეოზე, რომლის შეტანა გსურთ თქვენს პრეზენტაციაში თქვენს მიერ დაყენებული ფორმატით და გამოჩნდება სლაიდში, რომელიც თქვენ შეარჩიეთ დასრულების შემდეგ.
მეთოდი 4 დან 4: Mac ფაილის ვიდეო ფაილის დაკვრის პარამეტრების რედაქტირება

ნაბიჯი 1. ავტომატურად დაიწყეთ ვიდეო ფაილი
დაადასტურეთ, რომ სლაიდში ვიდეოს ხატია არჩეული და დააწკაპუნეთ ფორმატის ფილმის ჩანართზე მენიუს ზოლში. გამოჩნდება Start pop-up მენიუ. დააწკაპუნეთ ავტომატურად ვარიანტზე ფილმის პარამეტრებიდან დაწყების მენიუში. ვიდეო ავტომატურად ითამაშებს სლაიდის დასაწყისში.

ნაბიჯი 2. დაწკაპუნებისას დაიწყეთ ვიდეო ფაილი
სლაიდში ვიდეოს ხატის არჩევით დააწკაპუნეთ ფორმატის ფილმის ჩანართზე მენიუს ზოლში. გამოჩნდება Start pop-up მენიუ. დააწკაპუნეთ დაწკაპუნების ვარიანტზე ფილმის პარამეტრებიდან დაწყების მენიუში. ვიდეო ითამაშებს როდესაც სლაიდზე ვიდეოს ხატულას დააწკაპუნებთ.

ნაბიჯი 3. დაუკარით ვიდეო სრულ ეკრანზე
სლაიდში ვიდეოს ხატის არჩევით დააწკაპუნეთ ფორმატის ფილმის ჩანართზე მენიუს ზოლში. გამოჩნდება Start pop-up მენიუ. დააწკაპუნეთ აღწარმოების პარამეტრებზე დაწყების მენიუში და ჩამოსაშლელი მენიუდან აირჩიეთ სრული ეკრანის თამაში. ვიდეო ითამაშებს სრული ეკრანის რეჟიმში.

ნაბიჯი 4. ატვირთეთ ვიდეო ფაილი ისე, რომ იგი იმეორებს პრეზენტაციის განმავლობაში
სლაიდში ვიდეოს ხატის არჩევით, დააწკაპუნეთ ფორმატის ფილმის ჩანართზე მენიუს ზოლში, რათა გამოჩნდეს Start pop-up მენიუ. დააწკაპუნეთ აღწარმოების პარამეტრებზე და შეარჩიეთ მარყუჟი ჩამოსაშლელი მენიუდან სანამ არ შეჩერდება. ვიდეო გაგრძელდება პრეზენტაციის დროს, სანამ ხელით არ შეწყდება მალსახმობის დაჭერით ან დაკვრის დროს პაუზის ღილაკზე დაჭერით. ვიდეო გადატვირთულია.

ნაბიჯი 5. დამალეთ ვიდეო სანამ არ თამაშობთ
დაადასტურეთ, რომ სლაიდში ვიდეოს ხატია არჩეული და დააწკაპუნეთ მენიუს ზოლზე ფორმატის ფილმის ჩანართზე, რათა გამოჩნდეს დაწყება მენიუ. დააწკაპუნეთ აღწარმოების პარამეტრებზე და ჩამოსაშლელი მენიუდან აირჩიეთ ვარიანტი „დამალე სანამ არ თამაშობ“. ვიდეო არ იქნება ხილული პრეზენტაციის დროს დაკვრის დაწყებამდე.