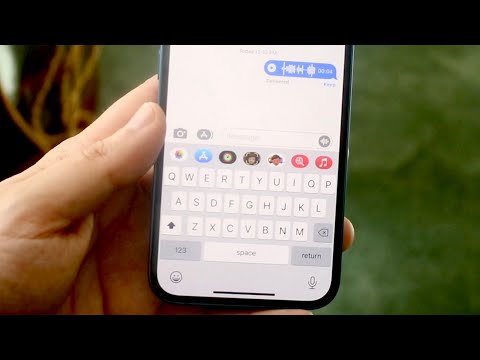ეს wikiHow გასწავლით თუ როგორ შეიყვანოთ Bitmoji ტექსტურ შეტყობინებაში და გაუგზავნოთ იგი კონტაქტს iPhone ან iPad გამოყენებით.
ნაბიჯები
მეთოდი 1 დან 2: Bitmoji კლავიატურის გამოყენება

ნაბიჯი 1. გახსენით შეტყობინებების აპლიკაცია თქვენს iPhone ან iPad- ზე
შეტყობინებების ხატი ჰგავს თეთრი მეტყველების ბუშტს მწვანე ყუთში თქვენი მოწყობილობის მთავარ ეკრანზე. ის გაიხსნება თქვენი ყველა ტექსტური შეტყობინების საუბრის სიაში.
თუ შეტყობინებები იხსნება სრულ ეკრანზე საუბარში. შეეხეთ უკანა ღილაკს ზედა მარცხნივ, რათა დაუბრუნდეთ თქვენს შეტყობინებების სიას

ნაბიჯი 2. შეეხეთ პირად ან ჯგუფურ შეტყობინებას
ეს გახსნის საუბარს სრულ ეკრანზე.
გარდა ამისა, თქვენ შეგიძლიათ დაიწყოთ ახალი შეტყობინება ეკრანის ზედა მარჯვენა კუთხეში კალმისა და ქაღალდის ხატის დაჭერით

ნაბიჯი 3. შეეხეთ შეტყობინების ველს
შეტყობინებების ველი კითხულობს "ტექსტურ შეტყობინებას" ან "iMessage" საუბრის ბოლოში. დაჭერით გამოჩნდება თქვენი კლავიატურა.

ნაბიჯი 4. შეეხეთ და გააჩერეთ გლობუსის ხატი თქვენს კლავიატურაზე
ეს ღილაკი მდებარეობს კლავიატურის ქვედა მარცხენა კუთხეში 123 ღილაკსა და მიკროფონის ხატს შორის. გამოჩნდება თქვენი კლავიატურის შეყვანის მენიუ.

ნაბიჯი 5. აირჩიეთ Bitmoji მენიუში
ეს გადააქცევს თქვენს კლავიატურას Bitmoji მენიუში.

ნაბიჯი 6. შეეხეთ Bitmoji- ს, რომლის გაგზავნაც გსურთ
დაათვალიერეთ Bitmoji მენიუ, რომ იპოვოთ Bitmoji, რომლის გაგზავნა გსურთ და შეეხეთ მის ბუფერში კოპირების მიზნით. თქვენ იხილავთ მწვანე ზოლს თქვენს კლავიატურაზე, რომელიც ადასტურებს "Bitmoji copied."
შეგიძლიათ მენიუს კატეგორიები გადართოთ მარცხნივ და მარჯვნივ გადაფურცვლით, ან ეკრანის ბოლოში კატეგორიის ხატის დაჭერით

ნაბიჯი 7. შეეხეთ და გააჩერეთ შეტყობინების ველი
ეს გამოავლენს თქვენს ვარიანტებს შავ, ამომხტარ ინსტრუმენტთა პანელში.

ნაბიჯი 8. შეეხეთ Paste ინსტრუმენტთა პანელზე
ეს დააკოპირებს გადაწერილ Bitmoji- ს თქვენს ტექსტურ შეტყობინებაში.

ნაბიჯი 9. შეეხეთ ისრის ხატს ზემოთ
ის მდებარეობს შეტყობინებების ველის ქვედა მარჯვენა კუთხეში. ის გამოჩნდება ლურჯი, თუ თქვენ იყენებთ iMessage– ს, ან მწვანე, თუ თქვენ იყენებთ SMS– ს. ის თქვენს შეტყობინებას გაუგზავნის თქვენს კონტაქტს.
მეთოდი 2 2: Bitmoji აპლიკაციის გამოყენება

ნაბიჯი 1. გახსენით Bitmoji აპი თქვენს iPhone ან iPad- ზე
Bitmoji ხატი ჰგავს თეთრ, მოციმციმე emoji მწვანე ყუთში თქვენი მოწყობილობის მთავარ ეკრანზე. ის გაიხსნება ბიტმოჯის უახლესი, ახალი და თემატური პაკეტის სიაში.

ნაბიჯი 2. შეეხეთ Bitmoji- ს, რომლის გაგზავნაც გსურთ
დაათვალიერეთ Bitmoji მენიუ, რომ იპოვოთ საუკეთესო Bitmoji გასაგზავნად და შეეხეთ თქვენი პარამეტრების ამომხტარი მენიუს გამოსავლენად.
შეგიძლიათ მენიუს კატეგორიები გადართოთ მარცხნივ და მარჯვნივ გადაფურცვლით, ან ეკრანის ბოლოში კატეგორიის ხატის დაჭერით

ნაბიჯი 3. აირჩიეთ შეტყობინება pop-up- ში
შეტყობინების ხატი ჰგავს თეთრ მეტყველების ბუშტს მწვანე ყუთში. ის გახსნის თქვენს არჩეულ Bitmoji- ს ახალ ტექსტურ შეტყობინებაში.

ნაბიჯი 4. შეეხეთ "+" ხატულას
ეს ღილაკი მდებარეობს ეკრანის ზედა მარჯვენა კუთხეში "დან:" ყუთის გვერდით. ის გამოავლენს თქვენს კონტაქტების სიას.
გარდა ამისა, თქვენ შეგიძლიათ ხელით შეიყვანოთ თქვენი კონტაქტის ტელეფონის ნომერი ყუთში "დან:"

ნაბიჯი 5. აირჩიეთ კონტაქტი
იპოვეთ კონტაქტი, რომლის გაგზავნა გსურთ და შეეხეთ მათ სახელს. ეს დაამატებს მათ ნომერს "დან:" ყუთში, როგორც მიმღები.

ნაბიჯი 6. შეეხეთ ზემოთ ისრის ხატულას
ეს ღილაკი მდებარეობს შეტყობინების ველის ქვედა მარჯვენა კუთხეში. ის გამოჩნდება ლურჯი, თუ თქვენ იყენებთ iMessage– ს, ან მწვანე, თუ თქვენ იყენებთ SMS– ს. ის თქვენს შეტყობინებას გაუგზავნის თქვენს კონტაქტს.