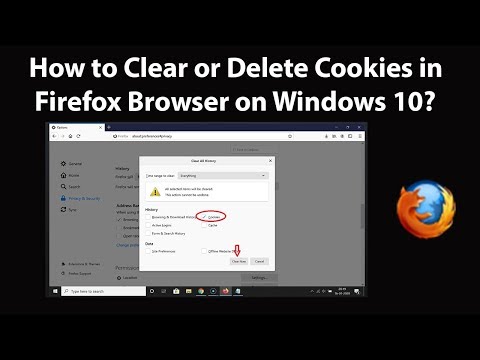Google Chrome მხარს უჭერს ჩანართებით დათვალიერებას, რაც იმას ნიშნავს, რომ თქვენ შეგიძლიათ გახსნათ რამდენიმე სხვადასხვა ვებ გვერდი ერთდროულად ერთ ფანჯარაში. თქვენ შეგიძლიათ დახუროთ ინდივიდუალური ჩანართები და ფანჯარა, გამოხვიდეთ მთელი პროგრამიდან და საჭიროების შემთხვევაში აიძულოთ პროცესის დატოვება. სცადეთ და შეინახოთ ძალის დატოვება, როგორც უკიდურესი საშუალება!
ნაბიჯები
მეთოდი 1 7 -დან: ჩანართების დახურვა Android და iOS- ზე

ნაბიჯი 1. შეეხეთ ჩანართის ჩვენების ღილაკს
ეს ღილაკი არის რიცხვი (ასახავს თქვენს მიერ გახსნილი ჩანართების რაოდენობას) კვადრატის შიგნით და მდებარეობს ზედა მარჯვენა კუთხეში საძიებო ზოლსა და მენიუს ღილაკს შორის.
- მობილური Chrome აპლიკაცია მხარს არ უჭერს მრავალ ფანჯარას, მხოლოდ ჩანართებს.
- ტაბლეტები აჩვენებენ ჩანართებს დესკტოპის ინტერფეისის მსგავსად და არ გამოიყენებენ ჩანართის ჩვენების ღილაკს.

ნაბიჯი 2. შეეხეთ 'x' ხატულას ჩანართის ზედა მარჯვენა კუთხეში, რომ დახუროთ

ნაბიჯი 3. დახურეთ ყველა ჩანართი ერთდროულად
ალტერნატიულად, თქვენ შეგიძლიათ გახსნათ პარამეტრების მენიუ (ვერტიკალური ელიფსები) ჩანართის ჩვენების გახსნის შემდეგ და შეარჩიოთ "დახურეთ ყველა ჩანართი" სიიდან.

ნაბიჯი 4. დახურეთ ინკოგნიტო ჩანართები საწყისი გვერდიდან (მხოლოდ Android)
თუ გამორთავთ ეკრანს (დენის ღილაკს) გახსნილი ინკოგნიტო ჩანართით, ეკრანის ხელახლა ჩართვისას ნახავთ შეტყობინებას "დახურეთ ინკოგნიტო ჩანართები". ორჯერ შეეხეთ ამ შეტყობინებას და დაუბრუნდებით საწყის ეკრანს ყველა ინკოგნიტო ჩანართის დახურვით.
ინკოგნიტო ჩანართები ასევე შეიძლება დაიხუროს იმავე მეთოდების გამოყენებით, როგორც ჩვეულებრივი ჩანართები
მეთოდი 7 დან 7: Android პროგრამის დახურვა Android- ზე

ნაბიჯი 1. შეეხეთ ღილაკს "ბოლო აპლიკაციის ხედი"
ეს ღილაკი ჩვეულებრივ მდებარეობს ეკრანის ქვედა მარჯვენა კუთხეში და გამოიყურება თქვენი ტელეფონის/ტაბლეტის მიხედვით კვადრატის ან გადაფარებული კვადრატების სახით. მასზე დაჭერით გამოჩნდება ბოლო დროს გამოყენებული პროგრამების სია.

ნაბიჯი 2. გადაფურცლეთ ზემოთ ან ქვემოთ, რომ გადაახვიოთ ბოლოდროინდელ აპებში

ნაბიჯი 3. გადაფურცლეთ Chrome ფანჯარა მარჯვნივ
ეს დახურავს აპს და შეაჩერებს მის მუშაობას ფონზე.
ალტერნატიულად, დააჭირეთ ღილაკს 'x'. ეს ღილაკი შეიძლება გამოჩნდეს პროგრამის ფანჯრის ზედა მარჯვენა კუთხეში "ბოლო აპლიკაციის ხედში", თუ თქვენ მუშაობთ Android 6 ან უფრო გვიან
მეთოდი 3 დან 7: აიძულეთ Chrome– ის დატოვება Android– ზე

ნაბიჯი 1. გახსენით პარამეტრების აპი
ეს წარმოდგენილია გადაცემათა კოლოფის ხატით და გაიხსნება ტელეფონის პარამეტრების სია.

ნაბიჯი 2. შეეხეთ "პროგრამებს"
ეს ღილაკი ჩამოთვლილია "მოწყობილობის" განყოფილებაში პარამეტრების მენიუში და მიგიყვანთ თქვენს მოწყობილობაზე არსებული აპლიკაციების სიაში.

ნაბიჯი 3. შეეხეთ „Chrome“- ს აპლიკაციების სიიდან
პროგრამები ჩამოთვლილია ანბანის მიხედვით.

ნაბიჯი 4. შეეხეთ "Force Stop"
ეს შეწყვეტს Chrome პროცესს თქვენს მოწყობილობაზე.
ეს ძირითადად უნდა იქნას გამოყენებული, თუ აპლიკაცია გაყინულია ან თუ თქვენ განიცდით სირთულეებს აპლიკაციის პროცესში
მეთოდი 4 დან 7: Chrome- ის დახურვა iOS- ზე

ნაბიჯი 1. ორჯერ დააჭირეთ სახლის ღილაკს
ეს აჩვენებს ბოლო დროს გამოყენებული პროგრამების ჩამონათვალს.

ნაბიჯი 2. გადაფურცლეთ მარცხნივ ან მარჯვნივ თქვენი ბოლოდროინდელი აპების გადასაადგილებლად

ნაბიჯი 3. გადაფურცლეთ ზემოთ Chrome ფანჯარაში
ეს შეაჩერებს Chrome– ის აქტიურ მუშაობას ფონზე.
მეთოდი 5 -დან 7 -დან: იძულებით დატოვეთ Chrome iOS- ზე

ნაბიჯი 1. ორჯერ შეეხეთ სახლის ღილაკს და შეარჩიეთ Chrome უახლესი პროგრამების სიიდან
თუ Chrome გაყინულია ან რეაგირებს, მაშინ Chrome უკვე ალბათ ამჟამად გამოიყენება.

ნაბიჯი 2. ხანგრძლივად დააჭირეთ დენის ღილაკს
რამდენიმე წამის შემდეგ გამოჩნდება გადამრთველი "სლაიდი გამორთვისთვის".

ნაბიჯი 3. ხანგრძლივად დააჭირეთ ღილაკს მთავარი
ეს იძულებით გათიშავს რომელი აპლიკაცია ამჟამად გამოიყენება და დაგიბრუნებთ საწყის ეკრანზე.
მეთოდი 6 -დან 7 -დან: Chrome ჩანართების, Windows- ისა და პროცესების დახურვა სამუშაო მაგიდაზე

ნაბიჯი 1. დააწკაპუნეთ ჩანართზე ‘x’ ხატულაზე
ეს ხატი მდებარეობს თითოეული ჩანართის მარჯვენა მხარეს და დაიხურება მხოლოდ ის ჩანართი.
- კლავიატურის მალსახმობების გამოყენებით ამჟამად არჩეული ჩანართის დახურვისთვის დააჭირეთ Ctrl+W Windows- ისა და Linux- ისთვის და ⌘ Cmd+W Mac- ისთვის.
- თქვენ შეგიძლიათ დახუროთ ყველა ჩანართი ერთდროულად შერჩეულ ფანჯარაში Ctrl+⇧ Shift+W/⌘ Cmd+⇧ Shift+W

ნაბიჯი 2. დააწკაპუნეთ "X" ფანჯრის კუთხეში
Windows– ზე ‘x’ მდებარეობს ზედა მარჯვნივ და დახურავს პროგრამას, თუ მეორე ფანჯარა არ არის გახსნილი. Mac– ზე ‘x’ მდებარეობს ზედა მარცხენა კუთხეში და დახურავს ფანჯარას, მაგრამ პროცესს გაუშვებს.
რამოდენიმე ფანჯრის გახსნა შესაძლებელია Ctrl+N/⌘ Cmd+N დაჭერით ან ჩანართის ბარიდან ჩანართის გადაადგილებით დაჭერით. თითოეული ფანჯარა მხარს უჭერს მრავალ ჩანართს

ნაბიჯი 3. დააჭირეთ ღილაკს "" და აირჩიეთ "გასვლა"
ეს ღილაკი მდებარეობს ფანჯრის ზედა მარჯვენა კუთხეში. ეს დაიხურება ყველა ფანჯარა და ჩანართი და დასრულდება პროცესი.
- Windows კლავიატურის მალსახმობები Ctrl+⇧ Shift+Q ან Alt+F4+Q ასევე იმუშავებს.
- Mac კლავიატურის მალსახმობი ⌘ Cmd+Q ასევე იმუშავებს.
მეთოდი 7 -დან 7: იძულებით დატოვეთ Google Chrome სამუშაო მაგიდაზე

ნაბიჯი 1. გახსენით Task Manager/Force Quit მენიუ
დააჭირეთ Ctrl+Alt+Del (Windows) ან m Cmd+⌥ Option+Esc (Mac). თუ ბრაუზერი არ რეაგირებს, შეგიძლიათ გამოიყენოთ ეს კლავიატურის მალსახმობი თქვენს კომპიუტერში გაშვებული ყველა პროცესისთვის.

ნაბიჯი 2. აირჩიეთ Google Chrome პროცესების სიიდან

ნაბიჯი 3. შეწყვიტეთ პროცესი
დააჭირეთ ღილაკს "დასრულება სამუშაო" (Windows) ან "იძულებითი გამოსვლა" (Mac). ეს ღილაკი მდებარეობს დავალების მენეჯერის ფანჯრის ქვედა მარჯვენა კუთხეში