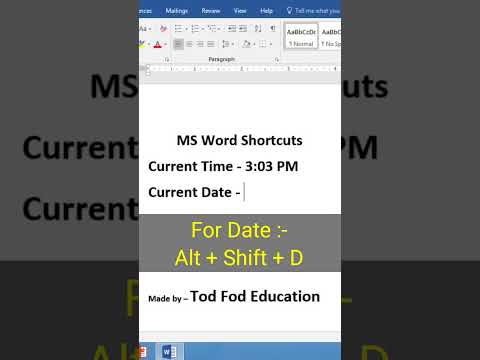ეს wikiHow გასწავლით თუ როგორ უნდა შეარჩიოთ დიზაინის სტილი, ფერის პალიტრა და სქემის ტიპი მონაცემების სქემისთვის Microsoft Excel ცხრილში, კომპიუტერის გამოყენებით.
ნაბიჯები
მეთოდი 1 დან 2: Mac– ის გამოყენება

ნაბიჯი 1. გახსენით Excel ცხრილი, რომლის რედაქტირება გსურთ
ორჯერ დააწკაპუნეთ ფაილის ხატზე, რომ გახსნათ იგი Microsoft Excel- ში.

ნაბიჯი 2. დააწკაპუნეთ დიაგრამაზე, რომლის რედაქტირებაც გსურთ
დიაგრამის დიზაინი და ფორმატი ჩანართები გამოჩნდება პანელის ლენტის ზემოთ, ზედა ნაწილში.

ნაბიჯი 3. დააწკაპუნეთ დიაგრამის დიზაინის ჩანართზე ზედა
ეს გახსნის დიზაინის ინსტრუმენტებს, რომლებიც შეგიძლიათ გამოიყენოთ თქვენი სქემის სტილიზაციისთვის.

ნაბიჯი 4. აირჩიეთ დიაგრამის სტილი დიაგრამის დიზაინის ლენტზე
თქვენ ნახავთ ხელმისაწვდომი დიზაინის ჩამონათვალს, რომლის გამოყენებაც შეგიძლიათ თქვენს მიერ არჩეულ დიაგრამის ტიპში. დააწკაპუნეთ აქ ნებისმიერ სტილზე, რათა გამოიყენოთ იგი თქვენს დიაგრამაზე.

ნაბიჯი 5. დააწკაპუნეთ ფერის შეცვლაზე
ეს არის მარცხნივ სტილის ჩამონათვალიდან პანელის ლენტზე ზედა მარცხენა კუთხეში.

ნაბიჯი 6. შეარჩიეთ თქვენი სქემის ფერის პალიტრა
აქ შეგიძლიათ შეარჩიოთ ფერადი ან მონოქრომატული პალიტრები თქვენი სქემისთვის.

ნაბიჯი 7. დააწკაპუნეთ ჩარტის ტიპის შეცვლაზე
მისი ნახვა შეგიძლიათ დიაგრამის დიზაინის პანელის ზედა მარჯვენა კუთხეში. ის გახსნის ჩარტის ტიპის კატეგორიების ჩამოსაშლელ სიას.
- ეს საშუალებას მოგცემთ შეცვალოთ თქვენი სქემა სხვა ფორმატში.
- მაგალითად, თუ თქვენ რედაქტირებთ დაწყობილი სვეტოვან დიაგრამას, შეგიძლიათ შეცვალოთ იგი 3D დაწყობილი სვეტოვანი დიაგრამით, კლასტერული სვეტოვანი დიაგრამა ან ტორტი დიაგრამა.

ნაბიჯი 8. მოათავსეთ დიაგრამაზე ერთ -ერთ კატეგორიაზე
ეს აჩვენებს დიაგრამების ტიპებს, რომელთა გამოყენებაც შეგიძლიათ ამ კატეგორიაში.

ნაბიჯი 9. აირჩიეთ დიაგრამის ტიპი, რომლის გამოყენება გსურთ
ეს შეცვლის თქვენს დიაგრამას დიაგრამის არჩეულ ტიპად.
თქვენ მაინც შეგიძლიათ შეცვალოთ თქვენი დიაგრამის სტილი და ფერი ინსტრუმენტთა პანელზე
მეთოდი 2 დან 2: Windows– ის გამოყენება

ნაბიჯი 1. გახსენით Excel ცხრილი, რომლის რედაქტირება გსურთ
ორჯერ დააწკაპუნეთ ფაილის ხატულაზე, რომ გახსნათ იგი Microsoft Excel- ში.

ნაბიჯი 2. დააწკაპუნეთ დიაგრამაზე, რომლის რედაქტირებაც გსურთ
დიზაინისა და ფორმატის ჩანართები გამოჩნდება პანელის ლენტის ზემოთ, ზედა ნაწილში.

ნაბიჯი 3. დააწკაპუნეთ საღებავის ფუნჯის ხატზე შერჩეული სქემის გვერდით
ეს არის დიაგრამის ზედა მარჯვენა კუთხეში. ეს გახსნის თქვენი სტილის ვარიანტებს ამომხტარი ფანჯარაში.

ნაბიჯი 4. აირჩიეთ ჩარტის სტილი სტილის ამომხტარი ფანჯარაში
დააწკაპუნეთ აქ ნებისმიერ სტილზე, რათა გამოიყენოთ იგი თქვენს დიაგრამაზე.

ნაბიჯი 5. დააწკაპუნეთ ფერის ჩანართზე
თქვენ შეგიძლიათ იპოვოთ იგი გვერდით სტილი საღებავის ფუნჯის ფანჯრის თავზე. ის გახსნის იმ ფერის პალიტრების ჩამონათვალს, რომელთა გამოყენებაც შეგიძლიათ.

ნაბიჯი 6. შეარჩიეთ ფერის პალიტრა თქვენს სქემაში გამოსაყენებლად
თქვენ შეგიძლიათ გამოიყენოთ ფერადი ან მონოქრომატული ფერის პალიტრა.

ნაბიჯი 7. დააწკაპუნეთ შეცვლა დიაგრამის ტიპი ინსტრუმენტთა პანელზე
მისი ნახვა შეგიძლიათ ეკრანის ზედა მარჯვენა კუთხეში. ის გახსნის ახალ ამომხტარი ფანჯარას.
- ეს საშუალებას მოგცემთ შეცვალოთ თქვენი სქემა სხვა ფორმატში.
- მაგალითად, თუ თქვენ რედაქტირებთ 3D ტორტის დიაგრამას, შეგიძლიათ შეცვალოთ იგი დონატის, გაფანტული ნაკვეთის ან სვეტოვან სქემად.

ნაბიჯი 8. აირჩიეთ დიაგრამის ტიპის კატეგორია მარცხნივ
ეს აჩვენებს დიაგრამების ტიპებს, რომელთა გამოყენებაც შეგიძლიათ ამ კატეგორიაში.

ნაბიჯი 9. აირჩიეთ დიაგრამის ტიპი, რომლის გამოყენება გსურთ
ეს შეცვლის თქვენს თავდაპირველ დიაგრამას დიაგრამის არჩეულ ტიპად.