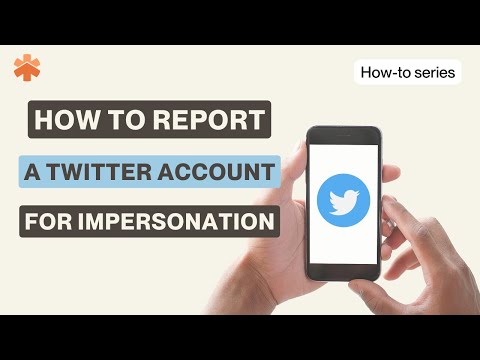იმის ნაცვლად, რომ გადახედოთ Microsoft Word– ის თითოეულ აბზაცის სტილს, რათა იპოვოთ ის, რაც გჭირდებათ, სცადეთ ნახოთ მხოლოდ მიმდინარე დოკუმენტში გამოყენებული სტილები. თქვენ დაგჭირდებათ Word– ის ვერსია დაინსტალირებული Windows ან macOS მოწყობილობაზე, რადგან ეს ვარიანტი ჯერ არ არის ხელმისაწვდომი Android, iOS და Office Online– ისთვის.
ნაბიჯები
3 მეთოდი 1: Word for Mac 2016

ნაბიჯი 1. გახსენით თქვენი დოკუმენტი Word- ში

ნაბიჯი 2. დააწკაპუნეთ მთავარ ჩანართზე
ეს არის პირველი ჩანართი ინსტრუმენტთა პანელში ეკრანის ზედა ნაწილში.

ნაბიჯი 3. დააწკაპუნეთ Styles Pane ხატულაზე პანელის მარჯვენა მხარეს
სტილის სარკმელი გამოჩნდება ეკრანის გასეირნების მხარეზე, აჩვენებს Word– ში ყველა სტილის ჩამონათვალს.

ნაბიჯი 4. მოათავსეთ ჩამრთველი „სტილის გზამკვლევების ჩვენების“გვერდით
”ახლა სტილის ინსტრუმენტების ყუთი ჩამოთვლის მხოლოდ იმ სტილებს, რომლებიც გამოიყენება მიმდინარე დოკუმენტში. სტილის დეტალების სანახავად (როგორიცაა შრიფტის ზომა, ფერი და ა.შ.), გადაიტანეთ მაუსი მის სახელზე.
- თითოეული სტილის სახელს წინ უძღვის ფერადი ყუთი, რომელიც შეიცავს რიცხვს.
- ფერადი ყუთები ასევე გამოჩნდება თქვენი დოკუმენტის მარცხენა მხარეს.

ნაბიჯი 5. შეადარეთ სტილის ინსტრუმენტების ყუთში არსებული ფერადი ყუთები თქვენს დოკუმენტში
- მაგალითად, თუ სტილში "ნორმალური" ნაჩვენებია ლურჯი ყუთი 1 -ით, ამ სტილის გამოყენებით თითოეული პარაგრაფი ასევე აჩვენებს ლურჯ ყუთს 1 -ით.
- აბზაცისთვის განსხვავებული სტილის მინიჭების მიზნით, მონიშნეთ ეს პარაგრაფი და შემდეგ დააწკაპუნეთ სტილზე სტილის ინსტრუმენტების ყუთში.
3 მეთოდი 2: Word for Mac 2011

ნაბიჯი 1. გახსენით თქვენი დოკუმენტი Word- ში

ნაბიჯი 2. დააწკაპუნეთ ეკრანის ზედა ნაწილში მენიუს ნახვა

ნაბიჯი 3. დააჭირეთ ბეჭდვის განლაგებას

ნაბიჯი 4. დააწკაპუნეთ ჩვენება ან დამალვა ხელსაწყოთა პანელზე
ღილაკი შეიძლება გამოჩნდეს კვადრატის ხატის სახით, რომელიც შეიცავს სამ ჰორიზონტალურ ხაზს და მის თავზე უფრო პატარა წითელი კვადრატი. დაწკაპუნების შემდეგ, გამოჩნდება "სტილის" ინსტრუმენტთა პანელი.

ნაბიჯი 5. დააწკაპუნეთ ¶ ინსტრუმენტთა პანელის ზედა მარცხენა კუთხეში
Styles ინსტრუმენტების ყუთი აჩვენებს Word– ში არსებული ყველა სტილის ჩამონათვალს.

ნაბიჯი 6. განათავსეთ გამშვები პუნქტი "აჩვენეთ სტილის გზამკვლევები
”ახლა სტილის ინსტრუმენტების ყუთი ჩამოთვლის მხოლოდ იმ სტილებს, რომლებიც გამოიყენება მიმდინარე დოკუმენტში. სტილის დეტალების სანახავად (როგორიცაა შრიფტის ზომა, ფერი და ა.შ.), გადაიტანეთ მაუსი მის სახელზე.
- თითოეული სტილის სახელს წინ უძღვის ფერადი ყუთი, რომელიც შეიცავს რიცხვს.
- ფერადი ყუთები ასევე გამოჩნდება თქვენი დოკუმენტის მარცხენა მხარეს.

ნაბიჯი 7. შეადარეთ სტილის ინსტრუმენტების ყუთში არსებული ფერადი ყუთები თქვენს დოკუმენტში
- მაგალითად, თუ სტილში "ნორმალური" ნაჩვენებია ლურჯი ყუთი 1 -ით, ამ სტილის გამოყენებით თითოეული პარაგრაფი ასევე აჩვენებს ლურჯ ყუთს 1 -ით.
- აბზაცისთვის განსხვავებული სტილის მინიჭების მიზნით, მონიშნეთ ეს პარაგრაფი და შემდეგ დააწკაპუნეთ სტილზე სტილის ინსტრუმენტების ყუთში.
3 მეთოდი 3: Word Windows- ისთვის

ნაბიჯი 1. გახსენით თქვენი დოკუმენტი Word- ში

ნაბიჯი 2. დააწკაპუნეთ მთავარ ჩანართზე

ნაბიჯი 3. დააჭირეთ Alt+⇧ Shift+Ctrl+S
სტილის სარკმელი იხსნება ეკრანის მარჯვენა მხარეს და აჩვენებს Word- ში ყველა სტილის ჩამონათვალს.
თქვენ ასევე შეგიძლიათ გახსნათ სტილის ფანჯარა ეკრანის ზედა ნაწილში "სტილის" ინსტრუმენტთა პანელის ქვედა მარჯვენა კუთხეში დაწკაპუნებით

ნაბიჯი 4. დააწკაპუნეთ პარამეტრების ბმულზე Styles პანელის ბოლოში

ნაბიჯი 5. დააწკაპუნეთ ჩამოსაშლელ მენიუზე „აირჩიეთ სტილის საჩვენებლად
”

ნაბიჯი 6. აირჩიეთ მიმდინარე დოკუმენტში ჩამოსაშლელი მენიუდან

ნაბიჯი 7. განათავსეთ ჩეკი "პარაგრაფის დონის ფორმატირება"
”სხვა ჩამრთველი უნდა დარჩეს ცარიელი.

ნაბიჯი 8. დააწკაპუნეთ OK
ახლა Styles- ის ფანჯარა აჩვენებს მხოლოდ აბზაცის სტილებს, რომლებიც გამოიყენება მიმდინარე დოკუმენტში.

ნაბიჯი 9. დააწკაპუნეთ ნებისმიერ ადგილას თქვენს დოკუმენტში, რომ ნახოთ რომელი სტილი გამოიყენება
სტილი, რომელიც გამოიყენება აბზაცში, რომელზეც დააწკაპუნეთ, ახლა გამოჩნდება ხაზგასმული სტილის სტილში.
- გადაიტანეთ თაგვი სტილის სახელზე სტილის ფანჯარაში, რომ ნახოთ მისი დეტალები, როგორიცაა შრიფტის ზომა, სახე და ფერი.
- სტილის შესაცვლელად, გადაიტანეთ მაუსი მის სახელზე და დააწკაპუნეთ პატარა ისარზე.
- თქვენი დოკუმენტის ნაწილის სტილის შესაცვლელად, მონიშნეთ ის ნაწილი, რომლის შეცვლა გსურთ, შემდეგ დააჭირეთ სტილს სტილის სტილში.