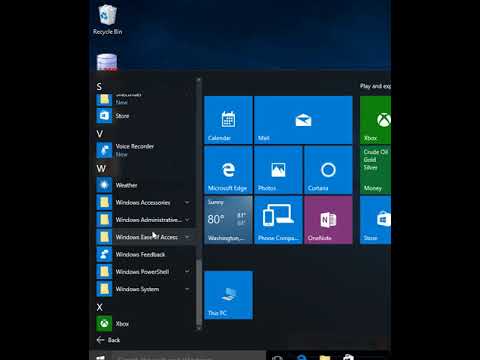ეს wikiHow გასწავლით თუ როგორ გადაიყვანოთ თქვენი Excel სამუშაო წიგნი საერთო დოკუმენტად. ეს საშუალებას აძლევს მრავალ ადამიანს ქსელში შეცვალონ ერთი და იგივე ფაილი.
ნაბიჯები

ნაბიჯი 1. გახსენით სამუშაო წიგნი, რომლის გაზიარებაც გსურთ
ორჯერ დააწკაპუნეთ ფაილზე თქვენს კომპიუტერში, რომ გახსნათ იგი Excel- ში.

ნაბიჯი 2. დააჭირეთ მიმოხილვის მენიუს
ის არის Excel– ის ზედა ნაწილში (Mac– ის მენიუს ზოლში), ცენტრის მახლობლად.

ნაბიჯი 3. დააწკაპუნეთ სამუშაო წიგნის გაზიარებაზე
ის არის "ცვლილებები" ჯგუფში ეკრანის ზედა ნაწილში ლენტზე. მოძებნეთ ცხრილის ხატი ორთავიანი ლურჯი ისრით.

ნაბიჯი 4. დააწკაპუნეთ რედაქტირების ჩანართზე
თუ უკვე იქ ხართ, გადადით შემდეგ საფეხურზე.

ნაბიჯი 5. დააწკაპუნეთ ჩამრთველზე
ის ამ ჩანართის ზედა მარცხენა კუთხეშია. ეს შესაძლებელს ხდის ერთზე მეტ ადამიანს გამოიყენოს ფაილი ერთდროულად.

ნაბიჯი 6. დააწკაპუნეთ Advanced ჩანართზე
ეს არის "რედაქტირების" ჩანართის გვერდით.

ნაბიჯი 7. დააყენეთ თქვენი სამუშაო წიგნი ავტომატურად შეინახოს რეგულარული ინტერვალებით
აქ მოცემულია როგორ გავაკეთოთ ეს:
- დააწკაპუნეთ ავტომატურად ყველა "ცვლილებების განახლება" პუნქტში.
- აირჩიეთ ჩამოსაშლელი მენიუდან რამდენიმე წუთი. ნაგულისხმევი არის 15.

ნაბიჯი 8. დააწკაპუნეთ OK
ახლა თქვენ მოგეთხოვებათ ფაილის შენახვა.

ნაბიჯი 9. შეინახეთ ფაილი
თუ თქვენ შექმენით ახალი ფაილი, ჩაწერეთ ფაილის სახელი ახლა. თუ ეს არის არსებული ფაილი, დააწკაპუნეთ კარგი თქვენი ცვლილებების შესანახად.

ნაბიჯი 10. დააწკაპუნეთ გაზიარებაზე
ის Excel– ის ზედა მარჯვენა კუთხეშია. მოძებნეთ პიროვნების მონახაზი "+" სიმბოლოთი.

ნაბიჯი 11. დააწკაპუნეთ შენახვაზე ღრუბელში
გამოჩნდება შენახვის ადგილების სია.

ნაბიჯი 12. დააწკაპუნეთ ქსელის მდებარეობაზე, რომელზეც გსურთ ფაილის გაზიარება
ეს შეინახავს ფაილს იმ ადგილას.
- მაგალითად, თუ თქვენ იყენებთ OneDrive- ს და ასევე იმ პირს, რომელთანაც თქვენ იზიარებთ, აირჩიეთ OneDrive.
- თუ ადგილობრივ ქსელში ხართ, შეარჩიეთ ქსელის საქაღალდე, რომელზეც თქვენ და სხვა გამზიარებლებს გაქვთ წვდომა.