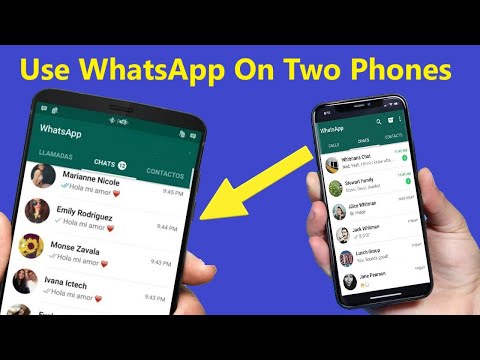თქვენ მიერ შემუშავებული წესის გამოყენებით, Outlook- ს შეუძლია შეისწავლოს თითოეული შეტყობინება, რომელსაც თქვენ იღებთ გარკვეული მახასიათებლებისთვის და შემდეგ ავტომატურად გადააგზავნოთ ან გადამისამართოთ ნებისმიერი შეტყობინება, რომელიც მახასიათებლებს შეესაბამება სხვა ელ.ფოსტის ანგარიშზე. ეს მეთოდი ასევე საშუალებას მოგცემთ შეინახოთ თითოეული შეტყობინების ასლი, რომელიც გადაგზავნილია წესით.
ნაბიჯები
3 მეთოდი 1: Outlook 2010

ნაბიჯი 1. გაუშვით Microsoft Outlook
დააწკაპუნეთ ფაილი tab, შემდეგ დააწკაპუნეთ მართეთ წესები და გაფრთხილებები.

ნაბიჯი 2. განსაზღვრეთ რომელ ანგარიშზე ვრცელდება წესი
Დან გამოიყენეთ ცვლილებები ამ საქაღალდეში სია, დააწკაპუნეთ ანგარიშზე, რომლისთვისაც გსურთ ახალი წესის გამოყენება.

ნაბიჯი 3. შექმენით ახალი წესი
Დააკლიკეთ ახალი წესი… ზე ელ.ფოსტის წესები ჩანართი

ნაბიჯი 4. დაიწყეთ სუფთა ფიქალიდან
Დან წესების ოსტატი, ქვეშ დაიწყეთ ცარიელი წესიდან განყოფილება, დააწკაპუნეთ გამოიყენე წესი, რომელსაც მე ვიღებ, შემდეგ დააწკაპუნეთ შემდეგი გაგრძელება.

ნაბიჯი 5. დააწესეთ პირობები წესის გასააქტიურებლად
დააწკაპუნეთ ჩამრთველზე, გვერდით ხალხისგან ან საზოგადოებრივი ჯგუფისგან, და შემდეგ ბოლოში წესების ოსტატი ფანჯარა, დააწკაპუნეთ ხალხი ან საზოგადოებრივი ჯგუფი ბმული. ა წესის მისამართი ფანჯარა გამოჩნდება. შეიყვანეთ მიზნობრივი გამგზავნები საწყისიდან-> შეყვანის ველი, დააწკაპუნეთ კარგი, და შემდეგ დააწკაპუნეთ შემდეგი.

ნაბიჯი 6. გადაეცი მას
წესების ოსტატის ფანჯარაში ჩართეთ ჩამრთველი მომდევნო გაუგზავნეთ ხალხს ან საზოგადოებრივ ჯგუფს და შემდეგ ბოლოში წესების ოსტატი ფანჯარა, დააწკაპუნეთ ხალხი ან საზოგადოებრივი ჯგუფი ბმული. ა წესის მისამართი ფანჯარა გამოჩნდება. შეიყვანეთ მიმღების ელ.ფოსტის მისამართი, დააწკაპუნეთ კარგი.

ნაბიჯი 7. შეამოწმეთ წესი
თქვენ ნახავთ წესის აღწერას ბოლოში წესების ოსტატი ფანჯარა დარწმუნდით, რომ ის სწორია და შემდეგ დააწკაპუნეთ დასრულება.

ნაბიჯი 8. გამოიყენეთ წესი
იმ წესი და გაფრთხილებები ფანჯარა, დააწკაპუნეთ კარგი გამოიყენოს ეს წესი.
მეთოდი 2 დან 3: Outlook 2007

ნაბიჯი 1. გაუშვით Microsoft Outlook
დააწკაპუნეთ ფოსტა იმ ნავიგაციის პანელი, შემდეგ ინსტრუმენტები მენიუ, დააწკაპუნეთ წესები და გაფრთხილებები.

ნაბიჯი 2. განსაზღვრეთ რომელ ანგარიშზე ვრცელდება წესი
თუ თქვენ გაქვთ ერთზე მეტი ელ.ფოსტის ანგარიში თქვენს Outlook ელ.ფოსტის პროფილში, შემდეგ გამოიყენეთ ცვლილებები ამ საქაღალდეში სია დააწკაპუნეთ Შემომავალი რომელზედაც გსურთ ახალი წესი მოქმედებდეს.

ნაბიჯი 3. შექმენით ახალი წესი
დასაწყებად, დააწკაპუნეთ ახალი წესი.

ნაბიჯი 4. განსაზღვრეთ როდის უნდა შეამოწმოთ შეტყობინებები
ქვეშ დაიწყეთ ცარიელი წესიდან, დააწკაპუნეთ შეამოწმეთ შეტყობინებები, როდესაც ისინი ჩამოდიან, და შემდეგ დააწკაპუნეთ შემდეგი

ნაბიჯი 5. შეადარეთ თქვენი კრიტერიუმები
ქვეშ ნაბიჯი 1: შეარჩიეთ მდგომარეობა (ები), შეარჩიეთ ჩამრთველი თითოეული შესატყვისი მდგომარეობისათვის, რომლის გამოყენებაც გსურთ შემომავალ შეტყობინებაზე.

ნაბიჯი 6. დაარედაქტირეთ აღწერილობა
დააწკაპუნეთ ხაზგასმულ მნიშვნელობაზე, რომელიც შეესაბამება მდგომარეობას ნაბიჯი 2: შეცვალეთ წესის აღწერა და შემდეგ შეარჩიეთ ან ჩაწერეთ საჭირო ინფორმაცია.
დააწკაპუნეთ შემდეგი

ნაბიჯი 7. აირჩიეთ მიმღები
ქვეშ ნაბიჯი 1: აირჩიეთ მოქმედება (ები), აირჩიეთ გაუგზავნეთ ხალხს ან განაწილების სიას გამშვები ყუთი.
- დააწკაპუნეთ ხალხი ან განაწილების სია ქვეშ ნაბიჯი 2: შეცვალეთ წესის აღწერა.
- ორჯერ დააწკაპუნეთ სახელზე ან გავრცელების სიაზე, რომელზეც გსურთ შეტყობინებების გადაგზავნა.
- დააწკაპუნეთ კარგი და შემდეგ დააწკაპუნეთ შემდეგი ორჯერ.

ნაბიჯი 8. დაასახელეთ თქვენი წესი
ჩაწერეთ სახელი ქვემოთ ნაბიჯი 1: მიუთითეთ სახელი ამ წესისთვის.

ნაბიჯი 9. დაიცავით წესი
თქვენ შეგიძლიათ გაატაროთ ეს წესი თქვენს საქაღალდეებში არსებულ შეტყობინებებზე. აირჩიეთ გაუშვით ეს წესი ახლა უკვე საქაღალდეში მყოფ შეტყობინებებზე გამშვები ყუთი.

ნაბიჯი 10. იმისათვის, რომ გამოიყენოთ ეს წესი თქვენს ყველა ელ.ფოსტის ანგარიშზე და შემოსულებში, შეარჩიეთ ყუთი „შექმენით ეს წესი ყველა ანგარიშზე“
ეს ვარიანტი ნაცრისფერია, თუ არ გაქვთ ერთზე მეტი ელ.ფოსტის ანგარიში ან შემოსული.

ნაბიჯი 11. დააწკაპუნეთ დასრულება
მეთოდი 3 დან 3: Outlook 2003

ნაბიჯი 1. გაუშვით Microsoft Outlook
იმ ნავიგაციის პანელი ზე ინსტრუმენტები მენიუ, დააწკაპუნეთ წესები და გაფრთხილებები.

ნაბიჯი 2. განსაზღვრეთ რომელ ანგარიშზე ვრცელდება წესი
თუ თქვენ გაქვთ ერთზე მეტი ელ.ფოსტის ანგარიში თქვენს Outlook პროფილში, დააწკაპუნეთ Შემომავალი იმ გამოიყენეთ ცვლილებები ამ საქაღალდეში ჩამონათვალი, რომელზედაც გსურთ გამოიყენოთ წესი.

ნაბიჯი 3. შექმენით ახალი წესი
დასაწყებად, დააწკაპუნეთ ახალი წესი.
დააწკაპუნეთ დაიწყეთ ცარიელი წესიდან.

ნაბიჯი 4. განსაზღვრეთ როდის უნდა შეამოწმოთ შეტყობინებები
დააწკაპუნეთ შეამოწმეთ შეტყობინებები, როდესაც ისინი ჩამოდიან რა ეს არის ქვეშ ნაბიჯი 1: აირჩიეთ როდის უნდა შემოწმდეს შეტყობინებები.
დააწკაპუნეთ შემდეგი.

ნაბიჯი 5. შეარჩიეთ შესაბამისი ჩამრთველი
ეს არის თითოეული პირობის გვერდით, რომლითაც გსურთ შემომავალი შეტყობინება ემთხვეოდეს ნაბიჯი 1: შეარჩიეთ მდგომარეობა (ები).

ნაბიჯი 6. დაარედაქტირეთ აღწერილობა
ქვეშ ნაბიჯი 2: შეცვალეთ წესის აღწერა, დააწკაპუნეთ ხაზგასმულ მნიშვნელობაზე, რომელიც შეესაბამება მდგომარეობას და შემდეგ შეარჩიეთ ან ჩაწერეთ საჭირო ინფორმაცია.
დააწკაპუნეთ შემდეგი.

ნაბიჯი 7. აირჩიეთ მიმღებები
აირჩიეთ გაუგზავნეთ ხალხს ან განაწილების სიას გამშვები ყუთი ქვეშ ნაბიჯი 1: აირჩიეთ მოქმედება (ები).
- დააწკაპუნეთ ხალხი ან განაწილების სია ქვეშ ნაბიჯი 2: შეცვალეთ წესის აღწერა
- ორჯერ დააწკაპუნეთ სახელზე ან გავრცელების სიაზე, რომელზეც გსურთ შეტყობინებების გადაგზავნა და შემდეგ დააწკაპუნეთ კარგი.
- დააწკაპუნეთ შემდეგი ორჯერ

ნაბიჯი 8. დაასრულეთ
ჩაწერეთ სახელი ქვემოთ ნაბიჯი 1: მიუთითეთ სახელი ამ წესისთვის.
დააწკაპუნეთ დასრულება
Რჩევები
- თქვენ შეგიძლიათ შექმნათ ელექტრონული ფოსტის შეტყობინებები შეზღუდული ნებართვით ინფორმაციის უფლებების მართვის გამოყენებით მხოლოდ Microsoft Office Professional Editions- ში.
- შენიშვნა: ეს სტატია არ ეხება ყველა შემომავალი წერილის გადაგზავნას. ასევე, კორპორატიულ გარემოს შეიძლება ჰქონდეს კონკრეტული წესები შეტყობინებების ავტომატურ გადაგზავნასთან დაკავშირებით. თუ თქვენ იყენებთ Exchange/MAPI– ს გარე ელ.ფოსტის მისამართებზე გადასაგზავნად, Exchange– ის სერვერში არის პარამეტრი, რომელსაც შეუძლია ეს აღკვეთოს და შეიძლება დაგჭირდეთ საუბარი თქვენს ადმინისტრატორებთან, რომ გადაგზავნის ნება დართოთ.
- თქვენ შეგიძლიათ გაგზავნოთ ან გადამისამართოთ ნებისმიერი შეტყობინება, რომელსაც მიიღებთ - თუ გამგზავნმა არ გამოიყენა ინფორმაციის უფლებების მენეჯმენტი (IRM), რათა მიმღებებმა ხელი არ შეუშალონ შეტყობინების შინაარსის სხვა ადამიანებთან გაზიარებას. მხოლოდ თავდაპირველ გამგზავნს შეუძლია ამოიღოს შეზღუდული ნებართვა შეტყობინებაზე.