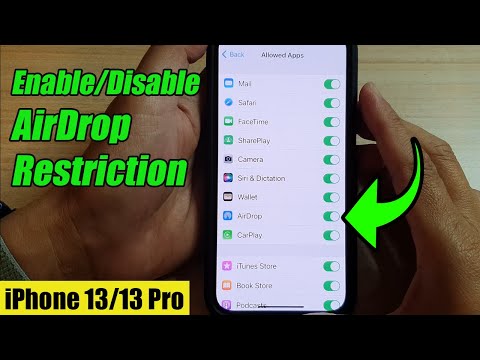IMovie პროექტის რედაქტირებისას თქვენ გაქვთ შესაძლებლობა დაამატოთ მრავალი ვიდეო და აუდიო კლიპი ერთ ვიდეოში. ეს wikiHow გასწავლით თუ როგორ უნდა წაშალოთ კლიპი iMovie– დან მიმდინარე პროექტიდან, რომელზეც მუშაობთ, ასევე თქვენი ბიბლიოთეკიდან, თუ არ გსურთ.
ნაბიჯები
მეთოდი 1 დან 2: წაშლა თქვენი პროექტიდან

ნაბიჯი 1. გახსენით თქვენი პროექტი iMovie– ში
თქვენ ნახავთ ამ პროგრამის ხატს თქვენს დოკზე ან თქვენი პროგრამების საქაღალდეში. თქვენ შეგიძლიათ გახსნათ პროექტი iMovie– ში დაწკაპუნებით ფაილი> გახსნა ან შეგიძლიათ დააწკაპუნოთ მაუსის მარჯვენა ღილაკით ფაილზე Finder- ში და აირჩიოთ გახსენით> iMovie– ით.
ნებისმიერი კლიპი, რომელსაც წაშლით თქვენი პროექტიდან, კვლავ გამოჩნდება თქვენს ბიბლიოთეკაში

ნაბიჯი 2. დააწკაპუნეთ ვიდეოს ან აუდიო კლიპის შესარჩევად პროექტის ქრონოლოგიაში, რომლის წაშლა გსურთ
თქვენ ჩვეულებრივ ნახავთ ვადებს თქვენი ეკრანის ბოლოში. თუ თქვენ გაქვთ რამოდენიმე კლიპი, შეგიძლიათ დააწკაპუნოთ კლიპის ასარჩევად და გადახედვისთვის გადახედვის პანელში.

ნაბიჯი 3. დააჭირეთ წაშლა
კლიპი წაიშლება თქვენი პროექტიდან, მაგრამ დარჩება თქვენს ბიბლიოთეკაში.
ასევე შეგიძლიათ მარჯვენა ღილაკით დააწკაპუნოთ კლიპზე და შეარჩიოთ წაშლა ჩამოსაშლელი მენიუდან.
მეთოდი 2 დან 2: წაშლა თქვენი ბიბლიოთეკიდან

ნაბიჯი 1. გახსენით თქვენი პროექტი iMovie– ში
თქვენ ნახავთ ამ პროგრამის ხატს თქვენს დოკზე ან თქვენი პროგრამების საქაღალდეში. თქვენ შეგიძლიათ გახსნათ პროექტი iMovie– ში დაწკაპუნებით ფაილი> გახსნა ან შეგიძლიათ დააწკაპუნოთ მაუსის მარჯვენა ღილაკით ფაილზე Finder- ში და აირჩიოთ გახსენით> iMovie– ით.
თუ თქვენ გაქვთ ბევრი კლიპი თქვენს ბიბლიოთეკაში, iMovie შეიძლება ნელა იმუშაოს

ნაბიჯი 2. დააწკაპუნეთ iMovie ბიბლიოთეკაზე
თქვენ იხილავთ მოვლენების ჩამონათვალს ჩამოსაშლელი სათაურის ქვეშ და თქვენ ნახავთ ყველა თქვენს მედიას პანელში მარჯვნივ.

ნაბიჯი 3. დააჭირეთ m Cmd+A
ეს შეარჩევს ბიბლიოთეკაში არსებულ ყველა კლიპს.
თუ გსურთ ერთი კლიპის არჩევა, დააწკაპუნეთ ამ კლიპის ასარჩევად. თქვენ ასევე შეგიძლიათ აირჩიოთ ერთი მოვლენა მარცხენა პანელში დაჭერით და დააჭირეთ Cmd + A ამ ღონისძიების ყველა კლიპის შესარჩევად.

ნაბიჯი 4. დააჭირეთ m Cmd+Delete
ეს წაშლის თქვენს არჩევანს ბიბლიოთეკიდან.
- თქვენ ნახავთ, რომ ყველა კლიპი გაქრება, მაგრამ ყველა მოვლენა მაინც იქნება ჩამოთვლილი. თუ გსურთ მათი წაშლა, მიჰყევით წინა ორ ნაბიჯს, რომ წაშალოთ მოვლენები ინდივიდუალურად.
- ყველა მოვლენის წასაშლელად დააწკაპუნეთ „ყველა მოვლენის“შესარჩევად და დააჭირეთ Cmd + A ყველა მათგანის შესარჩევად. დაჭერა Cmd + წაშლა ყველა მოვლენის წაშლა.