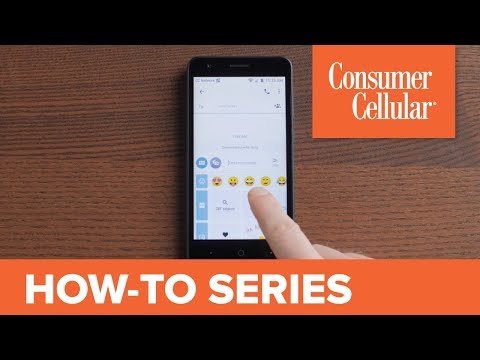პროგრამული უზრუნველყოფის დაყენება (რომელსაც ზოგჯერ უწოდებენ "პროგრამებს", მაგრამ ჩვენ მათ "პროგრამებს" ვუწოდებთ) Linux- ზე დაფუძნებულ ოპერაციულ სისტემებზე, როგორიცაა Elementary OS, ზოგჯერ გაუგებარი ან რთულია. სინამდვილეში, ამის გაკეთების რამდენიმე გზა არსებობს. ეს სტატია აღწერს 5 გზას, რომლის გაკეთებაც შესაძლებელია.
Გთხოვთ გაითვალისწინოთ რომ Elementary OS არის დებიანზე დაფუძნებული ოპერაციული სისტემა, ისევე როგორც Ubuntu, Linux Mint და Debian. ეს ნიშნავს, რომ ამ ოპერაციულ სისტემაზე პროგრამების დაყენების ინსტრუქცია უმეტესად იმუშავებს ელემენტარული ოპერაციული სისტემისთვისაც.
განახლებული შენიშვნა ერთადერთი რაც ElementaryOS– ს აქვს საერთო Ubuntu– სთან არის მისი ძირითადი სისტემა. Ubuntu პროგრამული უზრუნველყოფის ცენტრი და Synaptic სტანდარტულად არ არის დაინსტალირებული, რის გამოც ნაბიჯები 1, 2, 3 და 6 არასწორია. ერთადერთი ამჟამინდელი გზა არის ელემენტარული აპლიკაციების ცენტრის, ტერმინალის გამოყენება (apt) ან შედგენა წყაროდან. ნათელია, რომ თავდაპირველ ავტორს არასოდეს გამოუყენებია ElementaryOS, განსაკუთრებით იმის გათვალისწინებით, რომ ყველა ეკრანის სურათი არის Unity დესკტოპის უბუნტუზე.
ნაბიჯები
მეთოდი 1 -დან 6 -დან: პროგრამული უზრუნველყოფის ცენტრის გამოყენება
გამოიყენეთ ეს მეთოდი, თუ ახალი ხართ Linux– ში (თუ ახალი ხართ დაწყებითი OS– ში). პროგრამული უზრუნველყოფის ცენტრის გამოყენება პროგრამების ინსტალაციისთვის არის ყველაზე მარტივი (და ყველაზე სასიამოვნო) გზა. ერთ -ერთი ყველაზე დიდი სარგებელი ის არის, რომ ის არის ადვილია ახალი პროგრამული უზრუნველყოფის დათვალიერება, იხილეთ ეკრანის ანაბეჭდები და პროგრამების აღწერა და ნახეთ მომხმარებლების კომენტარები აპებზე. პროგრამული უზრუნველყოფის ცენტრის გამოყენების პრობლემა იმაში მდგომარეობს იმაში, რომ როდესაც თქვენ აკრიფებთ პროგრამის საერთო სახელს (როგორიცაა 'Apache'), პროგრამული უზრუნველყოფის ცენტრი ხშირად არ აჩვენებს მას. ამ პროგრამის სანახავად, თქვენ უნდა ჩაწეროთ სრული პაკეტის სახელი (როგორიცაა 'apache2'). თუ ეს პრობლემაა, იხილეთ სხვა მეთოდები ქვემოთ.

ნაბიჯი 1. დაუკავშირდით ინტერნეტს
ეს საშუალებას მოგცემთ ჩამოტვირთოთ და დააინსტალიროთ ნებისმიერი პროგრამა, თუ არ იყენებთ ხაზგარეშე საცავებს.

ნაბიჯი 2. გახსენით პროგრამული უზრუნველყოფის ცენტრი
თუ თქვენ გაქვთ მისი მალსახმობი თქვენს დოკში, დააწკაპუნეთ მის ხატულაზე. არა, დააწკაპუნეთ "პროგრამების" გამშვებზე და იპოვეთ და დააწკაპუნეთ იქ მის ხატულაზე.

ნაბიჯი 3. გაეცანით მის ინტერფეისს
მარცხენა მხარეს არის კატეგორიების სია, რომლებშიც შეგიძლიათ დაათვალიეროთ პროგრამები. მაგალითად, თქვენ შეგიძლიათ აირჩიოთ Sound & Video მუსიკალური პლეერის მოსაძებნად და დასაყენებლად. ასევე საწყის ეკრანზე არის ყველა სახის ახალი, რეკომენდირებული და მაღალრეიტინგული აპლიკაცია, რომელსაც უნდა გაეცნოთ და გაითვალისწინოთ დაყენება.

ნაბიჯი 4. მოძებნეთ თქვენთვის სასურველი აპლიკაცია
საძიებო ზოლის გამოყენებით პროგრამული უზრუნველყოფის ცენტრის ზედა მარჯვენა კუთხეში, ჩაწერეთ იმ პროგრამის საერთო სახელი, რომელსაც თქვენ ეძებთ. ნაჩვენები შედეგების სიაში, თქვენ ალბათ იხილავთ ბევრ ალტერნატიულ აპს, რომლის დაყენებაც გსურთ (ან დამატებით) იმ პროგრამის ნაცვლად, რომელსაც ეძებდით.

ნაბიჯი 5. დააინსტალირეთ აპლიკაცია
როდესაც გახსნით პროგრამის საინფორმაციო გვერდს, შეარჩიეთ გსურთ თუ არა რაიმე დამატებითი დამატება ამ განყოფილებიდან აღწერილობის ქვემოთ. როდესაც მზად ხართ ინსტალაციისთვის, დააჭირეთ ღილაკს "ინსტალაცია". თქვენ მოგეთხოვებათ თქვენი ადმინისტრატორის პაროლი; ჩაწერეთ პროგრამის დაინსტალირების დასაწყებად.
მეთოდი 2 დან 6: პაკეტების გადმოტვირთვით
გამოიყენეთ ეს მეთოდი, თუ ახალი ხართ Linux– ში, მაგრამ ვერ იპოვით პროგრამას, რომელსაც ეძებთ პროგრამულ ცენტრში. ზოგჯერ თქვენთვის სასურველი აპლიკაციის შემქმნელი არ აწვდის მას ოპერაციული სისტემის შემქმნელებს (ოფიციალურ საცავებში ჩასასმელად), ასე რომ თქვენ ვერსად ნახავთ მას დეველოპერის ვებგვერდის გარდა.

ნაბიჯი 1. იპოვეთ ვებ გვერდი გადმოტვირთვის ბმულით
თქვენი ბრაუზერის გამოყენებით, იპოვეთ იმ პროგრამის ვებსაიტი, რომლის ინსტალაცია გსურთ და აპლიკაციის ვებგვერდი ჩამოტვირთეთ (Linux– ისთვის, შესაბამისი). მოძებნეთ გადმოსაწერი ბმული, რომელიც მთავრდება ".deb" - ით. თუ არსებობს სხვადასხვა კომპიუტერული არქიტექტურის ვარიანტები (მაგალითად, '32-ბიტი 'და '64-ბიტი'), დარწმუნდით, რომ შეარჩიეთ სწორი თქვენი კომპიუტერისთვის.

ნაბიჯი 2. ჩამოტვირთეთ პაკეტი
დააწკაპუნეთ ჩამოტვირთვის ბმულზე და დაელოდეთ მის სრულად გადმოტვირთვას.

ნაბიჯი 3. გახსენით პაკეტი პროგრამული უზრუნველყოფის ცენტრის ან GDebi– ს გამოყენებით
თქვენი ბრაუზერის გამოყენებით იპოვეთ გადმოწერილი პაკეტის ფაილი, დააწკაპუნეთ მასზე მარჯვენა ღილაკით და აირჩიეთ "პროგრამული უზრუნველყოფის ცენტრში გახსნა". შემდეგ ნახავთ პროგრამის ინფორმაციის გვერდს. თქვენ შეგიძლიათ დააინსტალიროთ ის ისევე, როგორც წინა მეთოდი, მაგრამ 2 განსხვავებით: თქვენ ვერ შეძლებთ აირჩიოთ რაიმე დამატებითი „სურვილისამებრ დანამატი“და აპს არ სჭირდება გადმოტვირთვა დაინსტალირებამდე (ასე რომ ბევრად უფრო სწრაფად ინსტალაცია).
მეთოდი 3 დან 6: პაკეტების მენეჯერის აპლიკაციის გამოყენება
გამოიყენეთ ეს მეთოდი, თუ გსურთ გაიგოთ მეტი იმის შესახებ, თუ როგორ (მართავს) Linux პაკეტები (თუ მართავს) პროგრამებს, თუ გსურთ მეტი კონტროლი თქვენს კომპიუტერზე დაინსტალირებულზე და არაზე. პაკეტების მენეჯერის პროგრამები შესანიშნავია, რადგან მათ აქვთ პროგრამული ცენტრისა და ბრძანების ხაზის უპირატესობები, მაგრამ უარყოფითი მხარეების უმეტესობის გარეშე. სავარაუდოდ, პაკეტების მენეჯერების საუკეთესო მახასიათებელია ის, რომ ისინი გაჩვენებენ ყველა იმ დამოკიდებულებას, რაც თქვენს აპებს სჭირდებათ. პაკეტების მართვის ყველაზე პოპულარული აპლიკაცია Debian– ზე დაფუძნებული ოპერაციული სისტემებისთვის, როგორიცაა Elementary OS Synaptic პაკეტის მენეჯერი, რომელსაც ეს ინსტრუქციები მიიჩნევს, რომ თქვენ იყენებთ.

ნაბიჯი 1. დააინსტალირეთ პაკეტის მენეჯერის აპლიკაცია
მისი დაინსტალირება შესაძლებელია პროგრამული უზრუნველყოფის ცენტრის გამოყენებით ზემოთ მოყვანილი მეთოდის გამოყენებით.

ნაბიჯი 2. გახსენით პაკეტის მენეჯერი და განაახლეთ თქვენი საცავები
თქვენ შეგიძლიათ განაახლოთ საცავები ღილაკზე "გადატვირთვა" დაჭერით; თქვენ უნდა გააკეთოთ ეს რეგულარულად (მაგალითად, კვირაში ერთხელ).

ნაბიჯი 3. იპოვეთ პროგრამის პირველადი პაკეტი
ჩაწერეთ აპლიკაციის სახელი საძიებო ველში და დააჭირეთ ღილაკს 'enter'.

ნაბიჯი 4. მონიშნეთ აპლიკაციის პაკეტი ინსტალაციისთვის
მონიშნეთ ჩამრთველი პაკეტის მარცხნივ, რომელიც, როგორც ჩანს, შეესაბამება იმას, რასაც თქვენ ეძებთ. როგორც წესი, გამოჩნდება დიალოგური ფანჯარა სახელწოდებით "მონიშნეთ დამატებითი ცვლილებები" და გამოჩნდება ყველა დაკავშირებული (საჭირო) აპლიკაციის პაკეტი, რომელიც ასევე უნდა იყოს დაინსტალირებული აპლიკაციის ფუნქციონირებისათვის; მიიღეთ "მარკირების" ღილაკის არჩევით.

ნაბიჯი 5. დააინსტალირეთ აპლიკაცია და მისი დამოკიდებულებები
შეარჩიეთ ღილაკი "მიმართვა", რომ დააინსტალიროთ აპლიკაცია და მისი დამოკიდებულებები. მსგავსი დიალოგური ფანჯარა გამოჩნდება იმის დასადასტურებლად, რომ გსურთ ყველა მონიშნული ცვლილების განხორციელება; აირჩიეთ "მიმართვა" წინ წასასვლელად.
მეთოდი 4 დან 6: ტერმინალის გამოყენება
გამოიყენეთ ეს მეთოდი, თუ გაინტერესებთ Linux– ის მოწინავე ტექნიკა და გსურთ დააინსტალიროთ პროგრამები სწრაფად, ყოველგვარი აურზაურის გარეშე.

ნაბიჯი 1. გახსენით ტერმინალი
გახსენით ტერმინალი აკრიფეთ Ctrl+Alt+T ან შედით თქვენს საინფორმაციო დაფაში და მოძებნეთ ტერმინალი.

ნაბიჯი 2. შეიყვანეთ ინსტალაციის ბრძანება
შეიყვანეთ შემდეგი ბრძანება:”sudo apt-get install [პროგრამის სახელი]” (ბრჭყალების გარეშე), შემდეგ დააჭირეთ Enter- ს. ტერმინალმა შეიძლება მოიძიოს და აჩვენოს ინფორმაციის რამდენიმე სტრიქონი, მათ შორის რამდენი უნდა ჩამოტვირთოთ და მოგთხოვოთ მიიღოთ ('Y') ან უარყოთ ('n'). აკრიფეთ 'y' და დააჭირეთ გასაგრძელებლად.
მეთოდი 5 -დან 6 -დან: პროგრამის შედგენით მისი წყაროდან
ეს უნდა სცადონ მხოლოდ ლინუქსის ძალიან მოწინავე მომხმარებლებმა.

ნაბიჯი 1. იხილეთ როგორ შევადგინოთ პროგრამა Linux- ში
მეთოდი 6 დან 6: დაინსტალირებული პროგრამული უზრუნველყოფის მართვა
მეთოდი, რომელსაც იყენებთ თქვენს კომპიუტერში დაინსტალირებული პროგრამული უზრუნველყოფის სანახავად, დამოკიდებული იქნება იმაზე, თუ როგორ იყენებთ პროგრამული უზრუნველყოფის ინსტალაციას. პროგრამებს, როგორიცაა პროგრამული უზრუნველყოფის ცენტრი და Synaptic პაკეტის მენეჯერი, აქვთ საკუთარი ინტერფეისი პროგრამების სანახავად, განახლებისა და დეინსტალაციისთვის, ამიტომ ეს განყოფილება არ მოიცავს მათ; ის მიიჩნევს, რომ თქვენ გსურთ გამოიყენოთ ტერმინალი ამისათვის.

ნაბიჯი 1. იხილეთ დაინსტალირებული პროგრამები

ნაბიჯი 2. წაშალეთ პროგრამები
ვიდეო - ამ სერვისის გამოყენებით, ზოგიერთი ინფორმაცია შეიძლება გაზიარდეს YouTube- თან

Რჩევები
- თუ თქვენ ცვლით თქვენს წყაროთა სიაში (/etc/apt/sources.list), დარწმუნდით, რომ განაახლეთ იგი sudo apt-get განახლებით.
- სცადეთ დააინსტალიროთ მხოლოდ ის პაკეტები, რომლებსაც გამოიყენებთ; არასაჭირო პროგრამამ შეიძლება გამოიწვიოს არასასურველი პრობლემები.
- პაკეტის დაყენებისას, სხვა პაკეტებიც შეიძლება დაინსტალირდეს მასთან ერთად. ამას ჰქვია დამოკიდებულება.
-
განაახლეთ თქვენი პაკეტები აკრეფით
sudo apt-get განახლება && sudo apt-get განახლება ან sudo apt-get dist-upgrade
-
თუ გადაწყვეტთ, რომ აღარ გსურთ პაკეტი, ჩაწერეთ
sudo apt-get ამოიღეთ პაკეტი
(შეცვალეთ პაკეტი პაკეტის სახელით).
გაფრთხილებები
თუ თქვენ ჩამოტვირთავთ პაკეტს, დარწმუნდით, რომ საიტი, საიდანაც ჩამოტვირთავთ პროგრამას, არის სანდო
- დააინსტალირეთ პროგრამა Debian Linux– ში
- შეადგინეთ პროგრამა Linux– ში