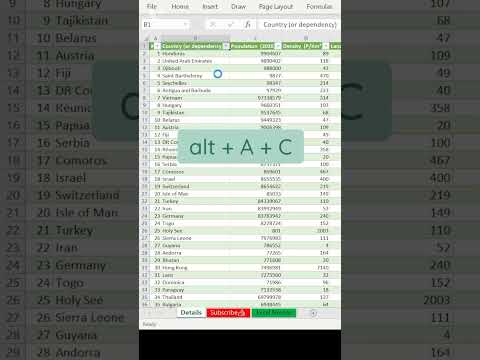თქვენ შეგიძლიათ გამოიყენოთ iTunes ან iCloud თქვენი iPhone კონტაქტების თქვენს კომპიუტერში გადასატანად. თუ თქვენ იყენებთ iTunes– ს, კონტაქტები სინქრონიზებული იქნება თქვენი iTunes– ის სხვა შინაარსის მსგავსად. თუ თქვენ იყენებთ iCloud– ს, კონტაქტები ავტომატურად განახლდება თქვენს კომპიუტერში, როდესაც განახლდება თქვენს iPhone– ზე და პირიქით.
ნაბიჯები
2 მეთოდი 1: iTunes– ის გამოყენება

ნაბიჯი 1. შეეხეთ პარამეტრების აპს თქვენს iPhone- ზე

ნაბიჯი 2. შეეხეთ კონტაქტებს

ნაბიჯი 3. შეეხეთ SIM კონტაქტების იმპორტს

ნაბიჯი 4. შეეხეთ ჩემს iPhone- ს
თქვენს SIM ბარათზე შენახული ნებისმიერი კონტაქტი დაემატება თქვენი iPhone მეხსიერებას, რომელიც შემდეგ სინქრონიზებული იქნება თქვენს კომპიუტერთან.
თუ "iCloud" გამოჩნდება მენიუში "ჩემს iPhone- ზე" ნაცვლად, თქვენი კონტაქტების სინქრონიზაცია ხდება თქვენი iCloud ანგარიშის საშუალებით. თქვენ შეძლებთ მათ სინქრონიზაციას თქვენს კომპიუტერთან, მასში iCloud– ში შესვლით

ნაბიჯი 5. შეაერთეთ თქვენი iPhone თქვენს კომპიუტერს

ნაბიჯი 6. გახსენით iTunes, თუ ის ავტომატურად არ დაიწყება

ნაბიჯი 7. დააწკაპუნეთ ღილაკზე თქვენი iPhone
თქვენ ნახავთ ამას iTunes ფანჯრის ზედა ნაწილში.

ნაბიჯი 8. დააწკაპუნეთ ინფორმაციის ვარიანტზე

ნაბიჯი 9. შეამოწმეთ ყუთში კონტაქტების სინქრონიზაცია
ეს მიუწვდომელი იქნება, თუ თქვენი iPhone დაყენებულია კონტაქტების სინქრონიზაციისთვის თქვენს iCloud ანგარიშთან. დეტალებისთვის იხილეთ iCloud– ის გამოყენების განყოფილება.

ნაბიჯი 10. დააწკაპუნეთ ჩამოსაშლელ მენიუს, რომ აირჩიოთ სად უნდა მოხდეს სინქრონიზაცია
თქვენ შეგიძლიათ სინქრონიზაცია მოახდინოთ Windows კონტაქტებთან, Outlook- თან, Google- თან ან ნებისმიერ სხვა ანგარიშთან, რომელიც შესაძლოა თქვენს კომპიუტერში გაქვთ შექმნილი.

ნაბიჯი 11. დააწკაპუნეთ არჩეულ ჯგუფებზე, თუ მხოლოდ გარკვეული კონტაქტების სინქრონიზაცია გსურთ
ეს საშუალებას მოგცემთ აირჩიოთ კონტაქტების რომელ ჯგუფთან გსურთ სინქრონიზაცია. სტანდარტულად, ყველა კონტაქტი სინქრონიზებული იქნება თქვენს კომპიუტერთან.

ნაბიჯი 12. დააწკაპუნეთ მიმართვა სინქრონიზაციის დასაწყებად
თქვენი კონტაქტები თქვენი iPhone– დან გადადის თქვენს კომპიუტერში არჩეულ კონტაქტების ადგილას.

ნაბიჯი 13. იპოვეთ თქვენი ახლად დამატებული კონტაქტები
თქვენ გექნებათ წვდომა თქვენს კონტაქტებზე ნებისმიერი პროგრამიდან, რომელთანაც სინქრონიზებთ მათ. მაგალითად, თუ დაამატეთ ისინი Outlook– ში, თქვენ ნახავთ მათ Outlook– ის კონტაქტების განყოფილებაში.
მეთოდი 2 დან 2: iCloud– ის გამოყენება

ნაბიჯი 1. შეეხეთ პარამეტრების აპს

ნაბიჯი 2. შეეხეთ iCloud- ს

ნაბიჯი 3. შეეხეთ შესვლას, თუ არ ხართ შესული Apple ID– ით
იმისათვის, რომ თქვენი კონტაქტები თქვენს კომპიუტერთან უკაბელო სინქრონიზაციით მოხდეს iCloud– ით, თქვენ უნდა შეხვიდეთ თქვენი Apple ID– ით თქვენს iPhone– ზე.
თუ უკვე შესული ხართ, მენიუს ზედა ნაწილში ნახავთ თქვენს Apple ID- ს, ხოლო ქვემოთ iCloud- ის პარამეტრებს. დარწმუნდით, რომ შესული ხართ სწორი Apple ID– ით

ნაბიჯი 4. შეეხეთ კონტაქტების სლაიდერს, რომ ჩართოთ

ნაბიჯი 5. შეეხეთ შერწყმას მოთხოვნის შემთხვევაში
თქვენი iPhone- ის საცავიდან ნებისმიერი დუბლიკატი გაერთიანდება თქვენს iCloud ანგარიშზე უკვე შენახულ კონტაქტებთან.

ნაბიჯი 6. შეეხეთ <პარამეტრები პარამეტრების მენიუში დასაბრუნებლად

ნაბიჯი 7. შეეხეთ კონტაქტების ვარიანტს

ნაბიჯი 8. შეეხეთ SIM კონტაქტების იმპორტს

ნაბიჯი 9. შეეხეთ iCloud- ს
თქვენი SIM კონტაქტები დაემატება თქვენს iCloud ანგარიშს ისე, რომ ისინი შედიოდეს თქვენს სხვა კონტაქტებში.

ნაბიჯი 10. შედით iCloud თქვენს კომპიუტერში
ამის პროცესი განსხვავდება Mac და Windows– ისთვის:
- Mac - დააწკაპუნეთ Apple მენიუზე და აირჩიეთ სისტემის პარამეტრები. დააწკაპუნეთ iCloud ვარიანტზე. შედით თქვენი Apple ID– ით. ჩართეთ "კონტაქტები".
- Windows - ჩამოტვირთეთ iCloud Windows– ისთვის Apple– დან. გაუშვით ინსტალერი და შედით თქვენი Apple ID– ით. მონიშნეთ ყუთი "ფოსტა, კონტაქტები, კალენდრები და ამოცანები".

ნაბიჯი 11. იპოვეთ თქვენი კონტაქტები თქვენს კომპიუტერში
ICloud– ში შესვლისა და თქვენი კონტაქტების სინქრონიზაციის შემდეგ, თქვენ ნახავთ მათ თქვენს კომპიუტერში თქვენს რეგულარულ კონტაქტების ადგილას. მაგალითად, თქვენს Mac– ზე თქვენ ნახავთ მათ კონტაქტების აპში. Windows– ში თქვენ ნახავთ მათ Outlook– ში.