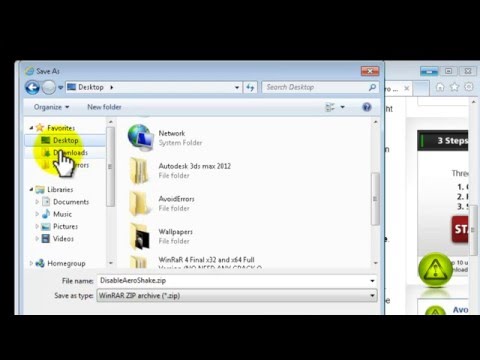თქვენს კომპიუტერში iPhone– ით წვდომის რამდენიმე მეთოდი არსებობს. ვარიანტების უმეტესობა შეიძლება იყოს ძვირი, ერთჯერადი საფასურის გადახდა ან ყოველთვიური/წლიური ხელმოწერები. ორი მეთოდი, რომელიც საუკეთესოდ მუშაობს, ასევე სრულიად უფასოა პირადი გამოყენებისთვის. ორივე მეთოდი მოითხოვს თქვენ დააინსტალიროთ მასპინძელი აპლიკაცია თქვენს iPhone- ზე და თანმხლები აპლიკაცია კომპიუტერზე, რომლის კონტროლიც გსურთ. კონფიგურაციის შემდეგ, თქვენ შეძლებთ გააკონტროლოთ ნებისმიერი კომპიუტერი დისტანციურად, თითქოს მის წინ იჯდეთ.
ნაბიჯები
მეთოდი 2 დან 2: TeamViewer– ის გამოყენება

ნაბიჯი 1. დააინსტალირეთ TeamViewer თქვენს iPhone- ზე
TeamViewer უფასოა პირადი სარგებლობისთვის, მაგრამ გთავაზობთ ფასიან ვერსიას ბიზნესისთვის. ეს აპლიკაცია ხშირად გამოიყენება ტექნიკური კომპანიების მიერ პრაქტიკული მხარდაჭერისთვის, რათა უყუროთ თქვენს კომპიუტერს ყურებისას. ის თავსებადია როგორც Windows- ზე, ასევე Mac- ზე.
გახსენით App Store აპლიკაცია და მოძებნეთ TeamViewer ძიების ხატის გამოყენებით ეკრანის ბოლოში. შეეხეთ TeamViewer– ს შედეგებიდან მისი გვერდის გასახსნელად და შეეხეთ „მიიღეთ“თქვენი ეკრანის მარჯვენა მხარეს TeamViewer– ის გადმოსატვირთად და ინსტალაციისთვის

ნაბიჯი 2. დარეგისტრირდით TeamViewer– ზე
გახსენით TeamViewer აპლიკაცია, რომელიც იხსნება მისასალმებელი ეკრანზე და შეეხეთ კომპიუტერები და კონტაქტების ხატს ეკრანის ბოლოში. შეეხეთ "ახალ ანგარიშს" მარჯვნივ.
შეავსეთ 3 ველი თქვენი სახელით, ელ.ფოსტის მისამართით და პაროლით, რომელიც შეიცავს ალფანუმერული სიმბოლოების ნებისმიერ კომბინაციას

ნაბიჯი 3. დააინსტალირეთ TeamViewer თანმხლები აპლიკაცია თქვენს კომპიუტერში
თანმხლები აპლიკაცია უნდა იყოს დაინსტალირებული ყველა კომპიუტერზე, რომელზეც გსურთ წვდომა თქვენი iPhone– ით. ორივე აპლიკაცია მუშაობს პარალელურად თქვენი კომპიუტერის უსაფრთხოდ კონტროლისთვის.
კომპიუტერის გამოყენებით, რომლის კონტროლიც გსურთ, გახსენით ნებისმიერი ბრაუზერი და ეწვიეთ teamviewer.com/ka/download/. გადმოტვირთვის გვერდზე, შეარჩიეთ საჭირო ოპერაციული სისტემა (Windows, Mac ან Linux) და ჩამოტვირთეთ TeamViewer. დააინსტალირეთ გადმოწერილი ფაილის დაჭერით

ნაბიჯი 4. შედით TeamViewer კომპიუტერზე
გახსენით TeamViewer და დააწკაპუნეთ "კომპიუტერები და კონტაქტები" ფანჯრის ბოლოში. ამომხტარი ფანჯარა გაიხსნება ძირითადი პროგრამის მარჯვნივ. აქ შეიყვანეთ თქვენი TeamViewer ანგარიშის რწმუნებათა სიგელები, ჩაწერეთ თქვენი რეგისტრირებული ელ.ფოსტა და პაროლი ამომხტარი ფანჯარაში, შემდეგ დააჭირეთ ღილაკს "შესვლა".
- სისტემაში შესვლისთანავე, მინიმუმამდე შეამცირეთ TeamViewer; ის ავტომატურად დაიწყება თქვენი კომპიუტერით და გააქტიურდება ფონზე.
- გაიმეორეთ ნაბიჯები, რომ დააინსტალიროთ და შეხვიდეთ TeamViewer თითოეულ კომპიუტერზე, რომლის კონტროლიც გსურთ თქვენი iPhone– ით.

ნაბიჯი 5. შექმენით პირადი პაროლი თითოეული კომპიუტერისთვის, რომლის კონტროლიც გსურთ
უსაფრთხოების პაროლი არ არის საჭირო, მაგრამ ეს ხელს უწყობს თქვენს კომპიუტერებზე არასასურველი წვდომის თავიდან აცილებას. თქვენ მოგეთხოვებათ შეიყვანოთ პაროლი ყოველ ჯერზე, როდესაც ცდილობთ გააკონტროლოთ თქვენი კომპიუტერი.
- გახსენით TeamViewer თითოეულ კომპიუტერზე, რომლის კონტროლიც გსურთ. გადადით დამატებებზე >> პარამეტრები >> უსაფრთხოება.
- შექმენით პირადი პაროლი, რომელიც გამოიყენება თითოეულ კომპიუტერში შესვლისას. თქვენი პაროლი შეიძლება იყოს სიმბოლოების ნებისმიერი კომბინაცია. არ გამოიყენოთ თქვენი TeamViewer სერთიფიკატები.

ნაბიჯი 6. აკონტროლეთ თქვენი მოწყობილობები
ახლა, როდესაც ყველაფერი დაყენებულია, დროა გააკონტროლოთ ერთი კომპიუტერი, რომელიც თქვენ დააკონფიგურირეთ დისტანციური წვდომისთვის. თქვენ შეძლებთ შეასრულოთ ყველა ფუნქცია, თითქოს კომპიუტერის წინ იჯექით კონტროლირებად.
- გახსენით TeamViewer აპლიკაცია iPhone– ზე და მოთხოვნის შემთხვევაში შედით თქვენს ანგარიშში.
- დააწკაპუნეთ კომპიუტერების ხატულაზე თქვენი ეკრანის ბოლოში და შედით თქვენს ანგარიშში.
- დააწკაპუნეთ ჩემი კომპიუტერების ხატულაზე, რომ ნახოთ ყველა თქვენი კომპიუტერის სია. ისინი ჩამოთვლილი იქნება სახელით.
- დააწკაპუნეთ დისტანციური მართვის ხატულაზე იმ კომპიუტერის მარჯვნივ, რომლის კონტროლიც გსურთ. ხატი ჰგავს ორ ისარს, ერთი მარცხნივ და მეორე მარჯვნივ.
- შეიყვანეთ პერსონალური პაროლი იმ კომპიუტერისთვის, რომელსაც წვდებით.
- დააწკაპუნეთ კლავიატურის ხატზე თქვენი ეკრანის ქვედა მარჯვენა კუთხეში გასადიდებლად, პარამეტრებზე და ვირტუალურ კლავიატურაზე.
- შედით ფაილებზე, პროგრამებზე და იმუშავეთ თქვენს კომპიუტერზე შეხების ბრძანებებით, თითქოს მის წინ იჯექით.
- გათიშეთ თქვენი დისტანციური კომპიუტერიდან, მარცხენა ქვედა მარცხენა მხარეს მდებარე ხატულაზე დაჭერით, რათა დაიხუროს კავშირი.
მეთოდი 2 2: Chrome დისტანციური დესკტოპის გამოყენება

ნაბიჯი 1. გახსენით Chrome ბრაუზერი თქვენს კომპიუტერში
თუ თქვენს კომპიუტერს ჯერ არ აქვს Chrome ბრაუზერი, შეგიძლიათ ჩამოტვირთოთ google.com/chrome მისი გადმოსატვირთად.

ნაბიჯი 2. შედით თქვენს Google ანგარიშში
ამის გაკეთება დააწკაპუნეთ ლურჯ ღილაკზე "შესვლა" ღილაკს ზედა მარჯვნივ და შეიყვანეთ თქვენი Google მომხმარებლის სახელი, ან ელ.ფოსტის მისამართი და პაროლი მოცემულ ყუთებში. გასაგრძელებლად დააჭირეთ ღილაკს "შესვლა".
თუ არ გაქვთ Google ანგარიში, შექმენით ის, რადგან დაგჭირდებათ მოგვიანებით თქვენს კომპიუტერში შესასვლელად

ნაბიჯი 3. დააინსტალირეთ Chrome Remote Desktop თქვენს Chrome ბრაუზერში
Chrome დისტანციური დესკტოპის გამოყენება სრულიად უფასოა; თუმცა, ის მუშაობს როგორც Chrome ბრაუზერის გაფართოება. Chrome დისტანციური სამუშაო მაგიდა მუშაობს როგორც Windows, ასევე Mac კომპიუტერებზე. თქვენ უნდა დააინსტალიროთ Chrome დისტანციური სამუშაო მაგიდა ყველა კომპიუტერზე, რომლის კონტროლიც გსურთ თქვენი iPhone– ით.
- Chrome ბრაუზერში გახსენით მისი ვებ მაღაზია და მოძებნეთ Chrome Remote Desktop.
- დააწკაპუნეთ ღილაკზე „Chrome- ს დამატება“, რომელიც მდებარეობს თქვენი კომპიუტერის ეკრანის ზედა მარჯვენა კუთხეში და შემდეგ დააჭირეთ ღილაკს „აპლიკაციის დამატება“ამომხტარი ფანჯარაში.

ნაბიჯი 4. ჩართეთ დისტანციური კავშირები
გაუშვით Chrome დისტანციური დესკტოპი თქვენი ეკრანის ზედა მარჯვენა კუთხეში მწვანე ღილაკზე „აპლიკაციის გაშვება“დაწკაპუნებით. დააწკაპუნეთ ღილაკზე „ავტორიზაცია“მომდევნო ამომხტარი ფანჯრის ქვედა ნაწილში და შემდეგ დააწკაპუნეთ „დაშვებაზე“შემდეგ ეკრანზე.
- დააწკაპუნეთ ღილაკზე „დაწყება“ჩემი კომპიუტერების სათაურში და შემდეგ დააჭირეთ ღილაკს „ჩართეთ დისტანციური კავშირები“.
- შექმენით 6 ციფრის ან მეტი PIN კოდი. ეს იქნება გამოყენებული ყოველ ჯერზე, როდესაც შეხვალთ დისტანციურ კომპიუტერში.
- დააწკაპუნეთ "დიახ" ამომხტარი ფანჯარაში, რომელიც გეკითხებათ გსურთ თუ არა ნება დართოთ ამ პროგრამას შეიტანოს ცვლილებები თქვენს კომპიუტერში.
- დააწკაპუნეთ „OK“- ზე, რათა დაადასტუროთ, რომ დისტანციური კავშირები ჩართულია.

ნაბიჯი 5. დააინსტალირეთ Chrome Remote Desktop აპი თქვენს iPhone- ზე
ეს ნაბიჯი იგივეა, რაც ნებისმიერი სხვა აპლიკაციის დაყენება თქვენს iPhone- ზე. გახსენით App Store აპლიკაცია და მოძებნეთ Chrome Remote Desktop საძიებო ზოლის გამოყენებით. დააწკაპუნეთ ღილაკზე "მიღება" პროგრამის ხატის მარჯვნივ, შემდეგ დააჭირეთ ღილაკს "ინსტალაცია".

ნაბიჯი 6. აკონტროლეთ კომპიუტერი თქვენი iPhone– ით
Google დისტანციური დესკტოპის კონფიგურაციით და დაყენებით როგორც თქვენს iPhone- ზე, ასევე ყველა კომპიუტერზე, რომლის კონტროლიც გსურთ, დროა შეხვიდეთ ამ კომპიუტერებზე თქვენი iPhone– ით. თქვენ შეძლებთ შეასრულოთ კომპიუტერის ყველა ფუნქცია, თითქოს თქვენს კომპიუტერთან იჯდეთ.
- გახსენით Chrome Remote Desktop აპი თქვენს iPhone– ზე და შედით თქვენს Google ანგარიშში. შეარჩიეთ ნებისმიერი კომპიუტერი, რომელიც დააკონფიგურირეთ დისტანციური წვდომისათვის; ისინი ჩამოთვლილია მათი კომპიუტერის სახელით. მას შემდეგ რაც შეარჩიეთ კომპიუტერი, შეიყვანეთ მისი 6 ციფრიანი PIN, შემდეგ დააჭირეთ ღილაკს "დაკავშირება".
- ახლა თქვენ შეგიძლიათ აკონტროლოთ თქვენი კომპიუტერი თქვენი iPhone სენსორული ბრძანებების გამოყენებით.
- შეეხეთ ბრძანების ღილაკებს თქვენი ეკრანის ზედა მარჯვენა კუთხეში. არსებობს ვირტუალური მაუსის ხატები და ღილაკები, ვირტუალური კლავიატურა, სრული ეკრანის რეჟიმი და დახმარება და გამოხმაურება.
- ისარგებლეთ პროგრამებით, ფაილებითა და ფუნქციებით, თითქოს კომპიუტერის წინ იჯდეთ.
- გათიშეთ დისტანციური კავშირი X– ზე დაჭერით მარცხნივ და შეამცირეთ აპლიკაცია თქვენს iPhone– ზე სახლის დასრულების დასრულების შემდეგ.
Რჩევები
- IPhone– დან თქვენს კომპიუტერზე წვდომისას, თქვენ შეგიძლიათ დახრიოთ iPhone ლანდშაფტის რეჟიმში უკეთესი სანახავად.
- თქვენი დისტანციური კავშირების ხარისხი და სიჩქარე დამოკიდებული იქნება კომპიუტერის წვდომის სიჩქარეზე და თქვენი iPhone მონაცემთა კავშირის სტაბილურობაზე. თუ თქვენი კომპიუტერი ნელა რეაგირებს, სცადეთ გაუშვათ მხოლოდ ერთი ფუნქცია ერთდროულად და შეამციროთ ფონზე გაშვებული პროგრამების რაოდენობა.