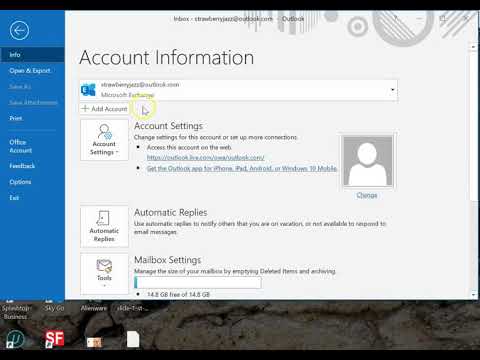ეს wikiHow გასწავლით თუ როგორ უნდა გაჭრათ სურათი Photoshop– ში. ეს განსაკუთრებით გამოსადეგია, თუ თქვენს სურათზე არის ობიექტი, რომელიც არ გსურთ იქ. მაგალითად, შეგიძლიათ გამოიყენოთ ეს მეთოდი ფოტოს ფონის მოსაშორებლად.
ნაბიჯები

ნაბიჯი 1. გახსენით თქვენი პროექტი Photoshop– ში
თქვენ შეგიძლიათ გახსნათ სურათი Photoshop– ში, სურათის ფაილის მარჯვენა ღილაკით, შერჩევით გახსენით… და ფოტოშოპი.

ნაბიჯი 2. დააწკაპუნეთ სწრაფი შერჩევის ინსტრუმენტზე
ეს არის მენიუში მარცხნივ პროგრამის ფანჯარაში. თქვენ ასევე შეგიძლიათ დააჭიროთ W. სწრაფი შერჩევის ინსტრუმენტი ირჩევს ყველა პიქსელს, რომელიც მსგავსია ფერით.
მაგალითად, თუ თქვენ წაშლით წითელ კანფეტს და იყენებთ სწრაფი შერჩევის ინსტრუმენტს წითელ არეში, კანფეტის ლერწმის ყველა წითელი შეირჩევა, მაგრამ თეთრი არა

ნაბიჯი 3. დააწკაპუნეთ და გადაიტანეთ ის, რისი წაშლაც გსურთ
სწრაფი შერჩევის ინსტრუმენტი შეარჩევს მსგავს პიქსელებს, რაზეც დააწკაპუნეთ.
- შერჩევის დასამატებლად განაგრძეთ ტილოზე დაწკაპუნება.
- შერჩევის გასაუქმებლად დააჭირეთ ⌥ Opt ან alt="Image" და დააწკაპუნეთ იმ არეზე, რომლის მოხსნა გსურთ.

ნაბიჯი 4. დახვეწეთ თქვენი არჩევანის კიდეები
თქვენ ნახავთ ვარიანტს დახვეწეთ ზღვარი იმ აირჩიეთ მენიუში შეგიძლიათ ნახოთ ეკრანის ზედა ნაწილში ან პროგრამის ფანჯრის ზედა ნაწილში. თქვენ დაინახავთ თქვენს სურათს გამოსახულების დაჭერით წინასწარ.
დახვეწეთ თქვენი კიდეები რადიუსით, გლუვით, ბუმბულით, კონტრასტით და Shift Edge- ით. თითოეული ეს ვარიანტი დაგეხმარებათ განსაზღვროთ თქვენი ჭრის კიდეები, რაც გაადვილებს და გაართულებს იმის გარკვევას, რომ რაღაც არის დაჭრილი

ნაბიჯი 5. დააჭირეთ Ctrl+X ან M Cmd+X თქვენი არჩევანის მოჭრისთვის.
თქვენი არჩევანი ტილოდან გაქრება, მაგრამ კოპირებულია თქვენს ბუფერში.