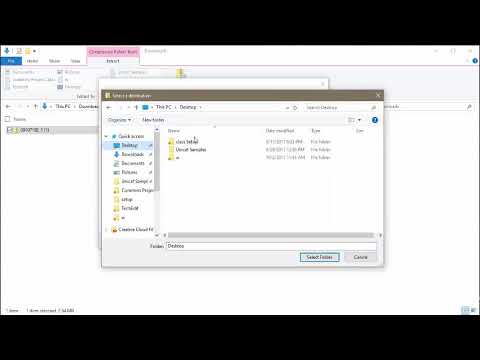Photoshop– ში მარკის ინსტრუმენტები ერთ – ერთია იმ მრავალ ინსტრუმენტად, რომელიც გამოიყენება გამოსახულების შერჩევისთვის. თქვენ უნდა გააკეთოთ შერჩევა, რათა განსაზღვროთ იმ სურათის არე, რომლის რედაქტირებაც გსურთ Photoshop– ში. მარკის ინსტრუმენტი შეიძლება გამოყენებულ იქნას კვადრატის, ოთხკუთხედის, წრის ან ელიფსის ფორმის შერჩევისთვის, ასევე პიქსელების ერთი სვეტის ან მწკრივი. ეს wikiHow გასწავლით თუ როგორ გამოიყენოთ მარკის ინსტრუმენტები Photoshop– ში.
ნაბიჯები

ნაბიჯი 1. გახსენით Photoshop
Photoshop- ს აქვს ლურჯი, კვადრატული ფორმის ხატი, რომელიც შუაში ამბობს "Ps". დააწკაპუნეთ ხატულაზე Photoshop- ის გასახსნელად.

ნაბიჯი 2. გახსენით ან შექმენით ახალი Photoshop ფაილი
თქვენ შეგიძლიათ გახსნათ ან შექმნათ ახალი Photoshop ფაილი სათაურის ეკრანიდან. ან დააწკაპუნეთ ახალი ახალი ფაილის შესაქმნელად ან დააწკაპუნეთ გახსნა და აირჩიეთ სურათი ან Photoshop ფაილი (.psd) არსებული ფაილის გასახსნელად. თქვენ შეგიძლიათ გამოიყენოთ შემდეგი ნაბიჯები, რომ შექმნათ ან გახსნათ ახალი სურათი ან Photoshop ფაილი ნებისმიერ დროს:
- დააწკაპუნეთ ფაილი მენიუს ზოლში ზედა.
- დააწკაპუნეთ ახალი ახალი ფაილის შესაქმნელად ან დააწკაპუნეთ გახსნა ახალი ფაილის შესაქმნელად.
- დააწკაპუნეთ ფაილზე მის ასარჩევად.
- დააწკაპუნეთ გახსნა.

ნაბიჯი 3. დააწკაპუნეთ და გამართეთ მარკის ინსტრუმენტი ინსტრუმენტთა პანელში
სტანდარტულად, ინსტრუმენტთა პანელი არის მარცხენა მხარეს. დააწკაპუნეთ და დაიჭირეთ ხატი, რომელიც წააგავს წერტილოვან ხაზს მართკუთხედის ფორმაში. დააწკაპუნეთ და დააჭირეთ ამ ღილაკს, რომ აჩვენოთ ქვემენიუ, რომელიც შეიცავს მარკირების ინსტრუმენტის ყველა ვარიანტს.

ნაბიჯი 4. დააწკაპუნეთ მარკირების ინსტრუმენტზე
ოთხი მარკირების ინსტრუმენტი შეგიძლიათ აირჩიოთ. ისინი შემდეგია:
-
მართკუთხა მარკის ინსტრუმენტი:
ეს ინსტრუმენტი გამოიყენება კვადრატული ან მართკუთხედის ფორმის შერჩევისთვის.
-
ელიფსური მარკის ინსტრუმენტი:
ეს ინსტრუმენტი გამოიყენება წრეებისა და ოვალური ფორმის შერჩევისთვის.
- Single Row Marquee Tool: ეს ინსტრუმენტი გამოიყენება პიქსელების ჰორიზონტალური რიგის შესარჩევად 1 პიქსელის სიმაღლეზე.
-
ერთი სვეტის მარკირების ინსტრუმენტი:
ეს ინსტრუმენტი გამოიყენება პიქსელების 1 ვერტიკალური სიგანის ერთი ვერტიკალური სვეტის შესარჩევად.

ნაბიჯი 5. აირჩიეთ მარკის სტილი
ეს განსაზღვრავს მარკის ინსტრუმენტის პროპორციებს. დააწკაპუნეთ რადიოს ერთ – ერთ ვარიანტზე, „სტილის“გვერდით, ეკრანის ზედა ნაწილში, მენიუს ზოლის ქვემოთ. სტილის პარამეტრები შემდეგია:
-
ნორმალური:
ეს პარამეტრი საშუალებას გაძლევთ განსაზღვროთ სიგანე და სიმაღლე მარკის ინსტრუმენტის შერჩევით გადაწევით.
-
ფიქსირებული თანაფარდობა:
ეს აჩვენებს "სიგანეს" და "სიმაღლის" ზოლს, რომელიც საშუალებას გაძლევთ შეიყვანოთ რიცხვითი მნიშვნელობა (ათწილადების ჩათვლით) მარკის პროპორციისთვის. მაგალითად, თუ გსურთ, რომ ოთხკუთხედის საფარის სიგანე იყოს ორჯერ მეტი სიგანეზე, თქვენ უნდა შეიყვანოთ "2" "სიგანის" გვერდით და "1" "სიმაღლის" გვერდით.
-
ფიქსირებული ზომა:
ეს პარამეტრი მოითხოვს თქვენ შეიყვანოთ პიქსელის კონკრეტული ზომა "სიგანე" და "სიმაღლე" ყუთების გვერდით. ყუთის ზომა არ შეიძლება შეიცვალოს მაუსის კურსორის გადაადგილებით.

ნაბიჯი 6. ბუმბულით თქვენი არჩევის კიდეები (სურვილისამებრ)
შეიყვანეთ რიცხვი პიქსელებში "ბუმბულის" გვერდით თქვენი შერჩევის კიდეების შესამსუბუქებლად. როდესაც შერჩევისას იყენებთ ფერის შევსებას ან ნიღაბს, შეამჩნევთ გრადიენტის გაქრობას კიდეების გარშემო. თუ თქვენ იყენებთ მართკუთხა საყრდენ ინსტრუმენტს, შეამჩნევთ რომ ბუმბულის გამოყენებისას კუთხეები მომრგვალებულია.

ნაბიჯი 7. დააწკაპუნეთ და გადაიტანეთ შერჩევის გასაკეთებლად
თქვენი შერჩევა ხაზგასმულია წერტილოვანი ხაზით, რომელიც მოძრაობს (ის ჰგავს მსვლელობის ჭიანჭველებს). თქვენ შეგიძლიათ გამოიყენოთ სხვა Photoshop ინსტრუმენტები შერჩევის შიგნით არსებული ტერიტორიის შესაცვლელად.
- იმისათვის, რომ თქვენი მარკის შერჩევის სიმაღლე და სიგანე შესანიშნავად იყოს კვადრატული ან წრის ფორმის, დაიწყეთ გადაადგილება და დააჭირეთ ღილაკს " ცვლა" გასაღები.
- იმისათვის, რომ თქვენი მარკის შერჩევა გაფართოვდეს იმ ცენტრიდან, სადაც თავდაპირველად დააწკაპუნეთ, დაიწყეთ გადაადგილება და დააჭირეთ ღილაკს " ალტ"გასაღები Windows- ზე ან" ვარიანტი"გასაღები Mac- ზე.
- თუ დააწკაპუნებთ და გადაიტანთ არასწორ წერტილში დაწყებული, დააჭირეთ და გააჩერეთ " კოსმოსური ბარი"შერჩევის გადატანა მისი გადაადგილებით.

ნაბიჯი 8. დაამატეთ ან გამოაკელით თქვენს არჩევანს
მას შემდეგ რაც გააკეთებთ არჩევანს, შეგიძლიათ დაამატოთ მას ან წაართვათ ნაწილი. თქვენ შეგიძლიათ გამოიყენოთ სხვა შერჩევის ინსტრუმენტები, რომ დაამატოთ ან გამოაკლოთ თქვენს არჩევანს. დააწკაპუნეთ ეკრანის ზედა მარცხენა კუთხეში გადაკვეთის ერთ – ერთ ღილაკზე, რათა აირჩიოთ, თუ როგორ გსურთ ახალი შერჩევა თქვენს ახლანდელ არჩევანთან ურთიერთქმედებაში. ოთხი ვარიანტი შემდეგია:
- დააწკაპუნეთ ხატულაზე, რომელიც წააგავს ერთ კვადრატს, რათა შეცვალოთ თქვენი ამჟამინდელი შერჩევა სხვათ.
- დააწკაპუნეთ ხატზე, რომელიც წააგავს ორ კვადრატს, რომლებიც გაერთიანებულია თქვენს არჩევანზე დასამატებლად. შემდეგ დააწკაპუნეთ და გადაიტანეთ, რომ დაამატოთ მეტი თქვენს არჩევანზე. ალტერნატიულად, ასევე შეგიძლიათ დააჭიროთ და დააჭიროთ ღილაკს " ცვლა"გასაღები თქვენს არჩევანში დამატებისთვის.
- დააწკაპუნეთ ხატზე, რომელიც წააგავს კვადრატს, რომელიც მოჭრილია სხვა კვადრატში, რათა გამოაკლოთ თქვენს არჩევანს. შემდეგ დააწკაპუნეთ და გადაიტანეთ თქვენი შერჩევის იმ მონაკვეთზე, რომლის წაშლაც გსურთ. ალტერნატიულად, თქვენ ასევე შეგიძლიათ გამოაკლოთ თქვენს არჩევანს დაჭერით და დაჭერით " ალტ"გასაღები Windows- ზე ან" ვარიანტი"გასაღები Mac- ზე.
- დააწკაპუნეთ ხატზე, რომელიც წააგავს ორ კვადრატს, რათა ამოიღოთ ყველა თქვენი შერჩევის გადაფარვის ზონის გარდა. დააწკაპუნეთ და გადაიტანეთ სხვა შერჩევაზე, რათა ამოიღოთ შერჩევის ნაწილები. ალტერნატიულად, შეგიძლიათ დააჭიროთ და დააჭიროთ " Shift + Alt"Windows- ზე, ან" Shift + ვარიანტი"Mac- ზე გადაფარვის შერჩევა.